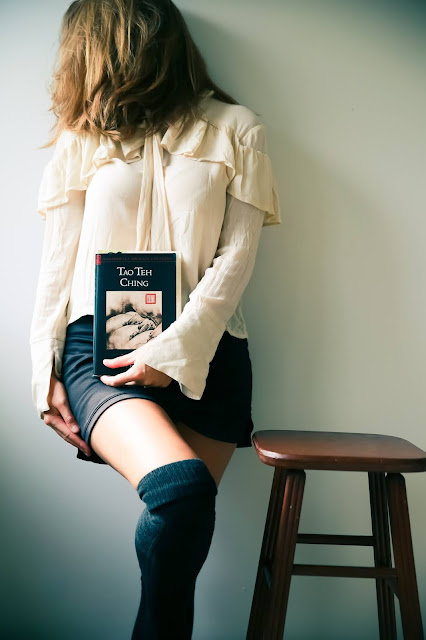Adobe Lightroom yang dapat membantu Anda, mari kita lihat ringkasan singkat ihwal Adobe Lightroom. Ini yakni aplikasi, tersedia untuk pengguna Windows dan Mac, yang memungkinkan Anda mengatur, mengedit, dan memperbaiki sejumlah besar foto di satu daerah. Anda bahkan mampu melakukan pengeditan massal, menerapkan penyesuaian ke beberapa gambar secara bersama-sama. Berikut foto sebelum dan sehabis perjalanannya lewat Lightroom (gerakkan penggeser untuk melihat pergeseran):
Yang paling penting, hasil edit Lightroom tidak menghancurkan, artinya file orisinil dibiarkan utuh. Ini tidak bermakna menduplikasi dan memakai ruang penyimpanan – sebaliknya, Lightroom menyimpan arahan kecil yang mencatat pembiasaan Anda yang diterapkan dalam perangkat lunak dikala Anda memuat gambar. Jika Anda ingin menyimpan file dengan penyesuaian ini, Anda harus mengekspornya secara terpisah ke aslinya – tidak ada penimpaan.
Jika Anda merasa kesulitan menavigasi di antara ribuan file, atau sulit untuk menghapus bingkai ‘sampah’, Lightroom mungkin cocok untuk Anda. Kata-kata kunci memungkinkan Anda mencari arsip besar dengan cepat, dan koleksi berilmu secara otomatis mengelompokkan gambar berdasarkan hukum yang ditetapkan.
Adobe Lightroom yaitu perangkat lunak berbasis langganan, di bawah perusahaan Creative Cloud dari Adobe, dan dikemas dengan Photoshop. Tidak ada cara untuk berlangganan Lightroom saja, namun Photoshop ialah kawan penting dalam seni. Keduanya melakukan pekerjaan secara relatif mulus bareng , memungkinkan Anda untuk melaksanakan pengeditan yang lebih baik di Photoshop langsung dari Lightroom.
Tutorial Lightroom
Kami punya banyak tutorial Adobe Lightroom ihwal Nature TTL yang membicarakan setiap tahap pemrosesan foto. Karena setiap pembiasaan membutuhkan penulisannya sendiri, aku akan menggabungkannya dalam satu koleksi terbaik untuk Anda di sini. Ini semua yang perlu Anda ketahui bila Anda menjinjing foto ke Lightroom untuk pertama kalinya.
Kami akan menyaksikan tutorial dalam urutan aplikasi yang ideal, menenteng Anda melalui tahapan perorangan dari alur kerja pemrosesan. Judul setiap bagian tertaut ke panduan yang mereka rujuk, memungkinkan Anda untuk mempelajari isu lebih lanjut dan aba-aba yang lebih spesifik bila Anda kehendaki.
1. Membuat Penyesuaian Dasar di Lightroom
Tutorial Adobe LightroomJika ada satu tutorial Lightroom yang perlu Anda baca, mungkin tutorial ini. Ini membentuk dasar dari setiap sesi pemrosesan di Lightroom. Buka jendela Kembangkan, dan hal pertama yang akan Anda hadapi adalah panel ‘Dasar’. Di sinilah Anda dapat membuat semua penyesuaian awal Anda. Anda mempunyai slider yang tersedia untuk berikut ini:
- Keseimbangan putih
- Paparan
- Kontras
- Highlight
- Bayangan
- Putih
- Kulit hitam
- Kejelasan
- Vibrance
- Kejenuhan
Jika Anda sudah biasa mengedit di Adobe Photoshop, Anda mempunyai semua penggeser yang mau Anda kenali dari jendela Adobe Camera Raw yang muncul ketika Anda membuka file mentah di sana.
2. Penyesuaian Warna Lanjutan
Salah satu penyesuaian paling keren yang mampu Anda kerjakan di Lightroom menggunakan alat koreksi warna yang sangat spesifik yang tersedia. Daripada membuat pengeditan selimut untuk mewarnai menggunakan penggeser getaran atau saturasi, Anda mampu memisahkan warna dan corak tertentu di seluruh foto.
Edit Gambar Menggunakan Photoshop
4. Pengurangan Noise (untuk File Yg Ada Audio Sound)
Kebisingan digital sungguh-sungguh menyakitkan. Itu berasal dari peningkatan nilai ISO, dan sungguh-sungguh dapat memajukan kualitas gambar final Anda. Untungnya, Anda dapat meminimalisir kegaduhan ini hingga tingkat tertentu sesudah produksi. Sama mirip alat penajaman, aku telah mendapatkan keberhasilan aku di Lightroom menjadi lebih besar dalam hal membersihkan bingkai dari titik-titik berpasir di latar belakang.
5. Hapus Vignet dan Distorsi
Beberapa lensa, utamanya yang lebih bau tanah, dapat menjadikan tepi gelap pada foto, serta perspektif yang terdistorsi. Ini dengan gampang dihapus dan dicatat di Lightroom. Cukup centang beberapa kotak, pilih lensa yang Anda gunakan, dan voila!
6. Menyelamatkan Foto yang Terlalu Cahaya atau Kurang Cahaya
Kita semua membuat kesalahan, dan seringkali kesalahan itu tidak mampu dihindari. Jika Anda menerima gambar yang terlalu terang atau kurang terperinci, dan Anda memotretnya dalam keadaan mentah, kemungkinan besar Anda mampu memulihkan rincian yang hilang secara signifikan.
Ini yakni penyelamat total, utamanya untuk panorama yang memiliki kombinasi ekstrim dalam rentang dinamis, memungkinkan Anda memulihkan sorotan yang terhembus dan bayangan gelap.
7. Buat Penyesuaian Lokal dengan Kuas
Mungkin Anda ingin membuat adaptasi dasar pada satu area foto tertentu. Anda tidak butuhlari ke Photoshop untuk ini, sebab ini bisa dilakukan di Lightroom dengan mempergunakan kuas dan filter seleksi lainnya.
Ini ialah cara cepat dan mudah untuk menutupi foto, mengecat area yang ingin Anda sertakan atau kecualikan dari penyesuaian Anda. Sederhana!
8. Menggabungkan Panorama
Adobe Lightroom dapat digunakan untuk menciptakan foto pemandangan, menggabungkan beberapa bingkai untuk menciptakan satu gambar yang panjang dan berat megapiksel. Mungkin langit malam atau lanskap yang luas dan luas, tetapi bagaimanapun, pemandangan ialah prestasi yang mengesankan.
9. Organisasi: Menandai Foto untuk Diedit dan Dihapus
Dikenal karena fasilitas dalam pengorganisasian dan alur kerja, Lightroom memiliki kemampuan penandaan yang menakjubkan. Anda mampu menandai gambar untuk dihapus, atau menyorotnya selaku favorit Anda dari pemotretan.
Hal ini menciptakan pemangkasan katalog Anda, serta lalu memperoleh ‘yang terpilih’ menjadi tidak perlu.
10. Mengekspor File PNG dari Lightroom
Ini akan sungguh berguna bagi sebagian fotografer. File PNG ialah format terbaik untuk diunggah ke Facebook, dengan menjaga mutu sebanyak mungkin. Namun, Lightroom tidak mendukung file PNG secara native. Namun ada solusi, seperti yang diuraikan dalam panduan ini.
Kesimpulannya
Semoga bimbingan Lightroom ini telah membantu Anda memproses foto yang menurut saya yaitu perangkat lunak Adobe terbaik untuk fotografer.
Daftar Isi
Video Editing Girls :
Foto Cewek Edit Adobe Photoshop
Yang paling penting, hasil edit Lightroom tidak menghancurkan, artinya file orisinil dibiarkan utuh. Ini tidak bermakna menduplikasi dan memakai ruang penyimpanan – sebaliknya, Lightroom menyimpan arahan kecil yang mencatat pembiasaan Anda yang diterapkan dalam perangkat lunak dikala Anda memuat gambar. Jika Anda ingin menyimpan file dengan penyesuaian ini, Anda harus mengekspornya secara terpisah ke aslinya – tidak ada penimpaan.
Jika Anda merasa kesulitan menavigasi di antara ribuan file, atau sulit untuk menghapus bingkai ‘sampah’, Lightroom mungkin cocok untuk Anda. Kata-kata kunci memungkinkan Anda mencari arsip besar dengan cepat, dan koleksi berilmu secara otomatis mengelompokkan gambar berdasarkan hukum yang ditetapkan.
Adobe Lightroom yaitu perangkat lunak berbasis langganan, di bawah perusahaan Creative Cloud dari Adobe, dan dikemas dengan Photoshop. Tidak ada cara untuk berlangganan Lightroom saja, namun Photoshop ialah kawan penting dalam seni. Keduanya melakukan pekerjaan secara relatif mulus bareng , memungkinkan Anda untuk melaksanakan pengeditan yang lebih baik di Photoshop langsung dari Lightroom.
Tutorial Lightroom
Kami punya banyak tutorial Adobe Lightroom ihwal Nature TTL yang membicarakan setiap tahap pemrosesan foto. Karena setiap pembiasaan membutuhkan penulisannya sendiri, aku akan menggabungkannya dalam satu koleksi terbaik untuk Anda di sini. Ini semua yang perlu Anda ketahui bila Anda menjinjing foto ke Lightroom untuk pertama kalinya.
Kami akan menyaksikan tutorial dalam urutan aplikasi yang ideal, menenteng Anda melalui tahapan perorangan dari alur kerja pemrosesan. Judul setiap bagian tertaut ke panduan yang mereka rujuk, memungkinkan Anda untuk mempelajari isu lebih lanjut dan aba-aba yang lebih spesifik bila Anda kehendaki.
1. Membuat Penyesuaian Dasar di Lightroom
Tutorial Adobe LightroomJika ada satu tutorial Lightroom yang perlu Anda baca, mungkin tutorial ini. Ini membentuk dasar dari setiap sesi pemrosesan di Lightroom. Buka jendela Kembangkan, dan hal pertama yang akan Anda hadapi adalah panel ‘Dasar’. Di sinilah Anda dapat membuat semua penyesuaian awal Anda. Anda mempunyai slider yang tersedia untuk berikut ini:
- Keseimbangan putih
- Paparan
- Kontras
- Highlight
- Bayangan
- Putih
- Kulit hitam
- Kejelasan
- Vibrance
- Kejenuhan
Jika Anda sudah biasa mengedit di Adobe Photoshop, Anda mempunyai semua penggeser yang mau Anda kenali dari jendela Adobe Camera Raw yang muncul ketika Anda membuka file mentah di sana.
2. Penyesuaian Warna Lanjutan
Salah satu penyesuaian paling keren yang mampu Anda kerjakan di Lightroom menggunakan alat koreksi warna yang sangat spesifik yang tersedia. Daripada membuat pengeditan selimut untuk mewarnai menggunakan penggeser getaran atau saturasi, Anda mampu memisahkan warna dan corak tertentu di seluruh foto.
Edit Gambar Menggunakan Photoshop
4. Pengurangan Noise (untuk File Yg Ada Audio Sound)
Kebisingan digital sungguh-sungguh menyakitkan. Itu berasal dari peningkatan nilai ISO, dan sungguh-sungguh dapat memajukan kualitas gambar final Anda. Untungnya, Anda dapat meminimalisir kegaduhan ini hingga tingkat tertentu sesudah produksi. Sama mirip alat penajaman, aku telah mendapatkan keberhasilan aku di Lightroom menjadi lebih besar dalam hal membersihkan bingkai dari titik-titik berpasir di latar belakang.
5. Hapus Vignet dan Distorsi
Beberapa lensa, utamanya yang lebih bau tanah, dapat menjadikan tepi gelap pada foto, serta perspektif yang terdistorsi. Ini dengan gampang dihapus dan dicatat di Lightroom. Cukup centang beberapa kotak, pilih lensa yang Anda gunakan, dan voila!
6. Menyelamatkan Foto yang Terlalu Cahaya atau Kurang Cahaya
Kita semua membuat kesalahan, dan seringkali kesalahan itu tidak mampu dihindari. Jika Anda menerima gambar yang terlalu terang atau kurang terperinci, dan Anda memotretnya dalam keadaan mentah, kemungkinan besar Anda mampu memulihkan rincian yang hilang secara signifikan.
Ini yakni penyelamat total, utamanya untuk panorama yang memiliki kombinasi ekstrim dalam rentang dinamis, memungkinkan Anda memulihkan sorotan yang terhembus dan bayangan gelap.
7. Buat Penyesuaian Lokal dengan Kuas
Mungkin Anda ingin membuat adaptasi dasar pada satu area foto tertentu. Anda tidak butuhlari ke Photoshop untuk ini, sebab ini bisa dilakukan di Lightroom dengan mempergunakan kuas dan filter seleksi lainnya.
Ini ialah cara cepat dan mudah untuk menutupi foto, mengecat area yang ingin Anda sertakan atau kecualikan dari penyesuaian Anda. Sederhana!
8. Menggabungkan Panorama
Adobe Lightroom dapat digunakan untuk menciptakan foto pemandangan, menggabungkan beberapa bingkai untuk menciptakan satu gambar yang panjang dan berat megapiksel. Mungkin langit malam atau lanskap yang luas dan luas, tetapi bagaimanapun, pemandangan ialah prestasi yang mengesankan.
9. Organisasi: Menandai Foto untuk Diedit dan Dihapus
Dikenal karena fasilitas dalam pengorganisasian dan alur kerja, Lightroom memiliki kemampuan penandaan yang menakjubkan. Anda mampu menandai gambar untuk dihapus, atau menyorotnya selaku favorit Anda dari pemotretan.
Hal ini menciptakan pemangkasan katalog Anda, serta lalu memperoleh ‘yang terpilih’ menjadi tidak perlu.
10. Mengekspor File PNG dari Lightroom
Ini akan sungguh berguna bagi sebagian fotografer. File PNG ialah format terbaik untuk diunggah ke Facebook, dengan menjaga mutu sebanyak mungkin. Namun, Lightroom tidak mendukung file PNG secara native. Namun ada solusi, seperti yang diuraikan dalam panduan ini.
Kesimpulannya
Semoga bimbingan Lightroom ini telah membantu Anda memproses foto yang menurut saya yaitu perangkat lunak Adobe terbaik untuk fotografer.
Daftar Isi
Video Editing Girls :
Foto Cewek Edit Adobe Photoshop