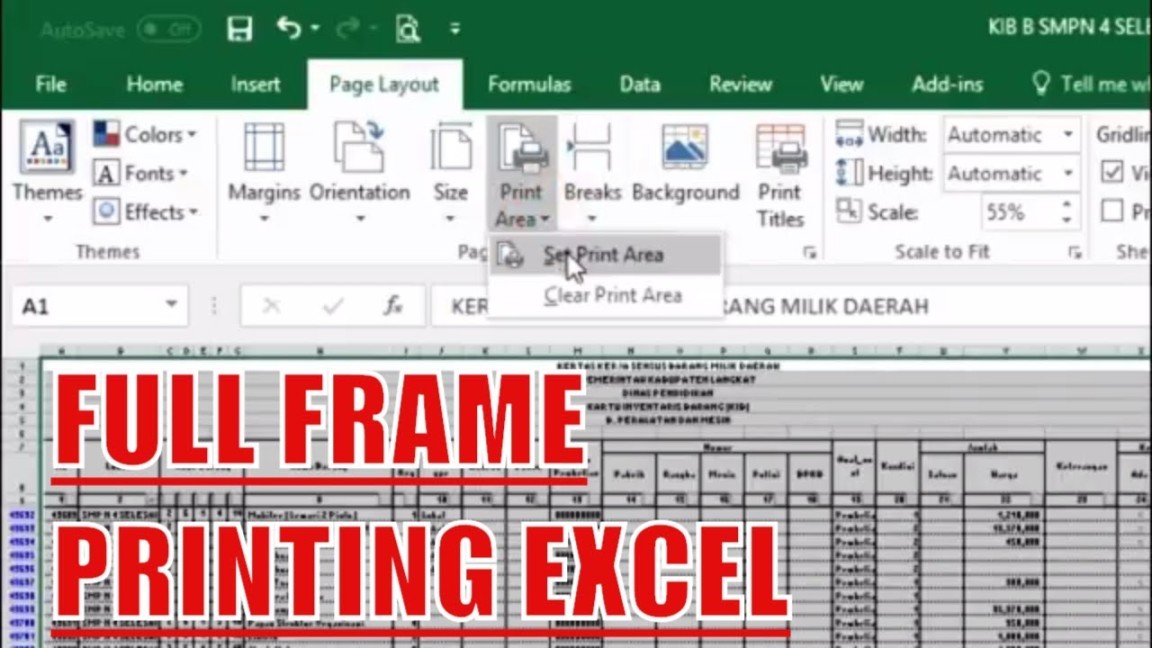
Apakah Anda pernah mengalami masalah saat mencetak dokumen Excel dan hasil cetakannya terpotong? Masalah ini seringkali terjadi dan dapat mengganggu pekerjaan Anda. Namun, jangan khawatir! Ada beberapa cara untuk mengatasi masalah ini dan mencetak dokumen Excel tanpa terpotong.
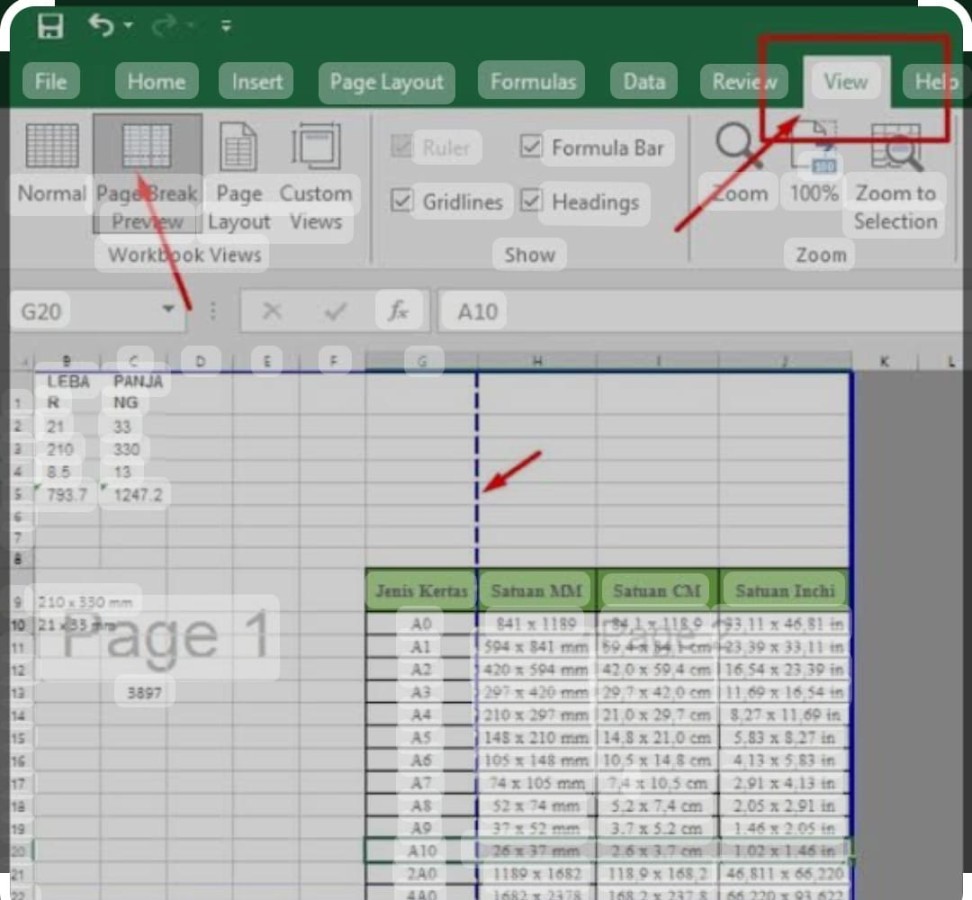
Mengatur Margin Dokumen
Salah satu cara untuk menghindari agar dokumen Excel tidak terpotong saat dicetak adalah dengan mengatur margin dokumen. Pastikan margin dokumen sudah diatur dengan baik sebelum mencetak. Anda dapat mengatur margin dokumen dengan masuk ke menu Page Layout dan memilih Margins. Sesuaikan ukuran margin sesuai dengan kebutuhan Anda agar dokumen tidak terpotong saat dicetak.
Mengatur Ukuran Kertas
Selain mengatur margin dokumen, Anda juga perlu memperhatikan ukuran kertas yang digunakan saat mencetak. Pastikan Anda menggunakan ukuran kertas yang sesuai dengan dokumen Excel yang ingin dicetak. Jika perlu, Anda dapat menyesuaikan ukuran kertas pada menu Page Layout dan memilih Size. Pilih ukuran kertas yang sesuai agar dokumen tidak terpotong saat dicetak.
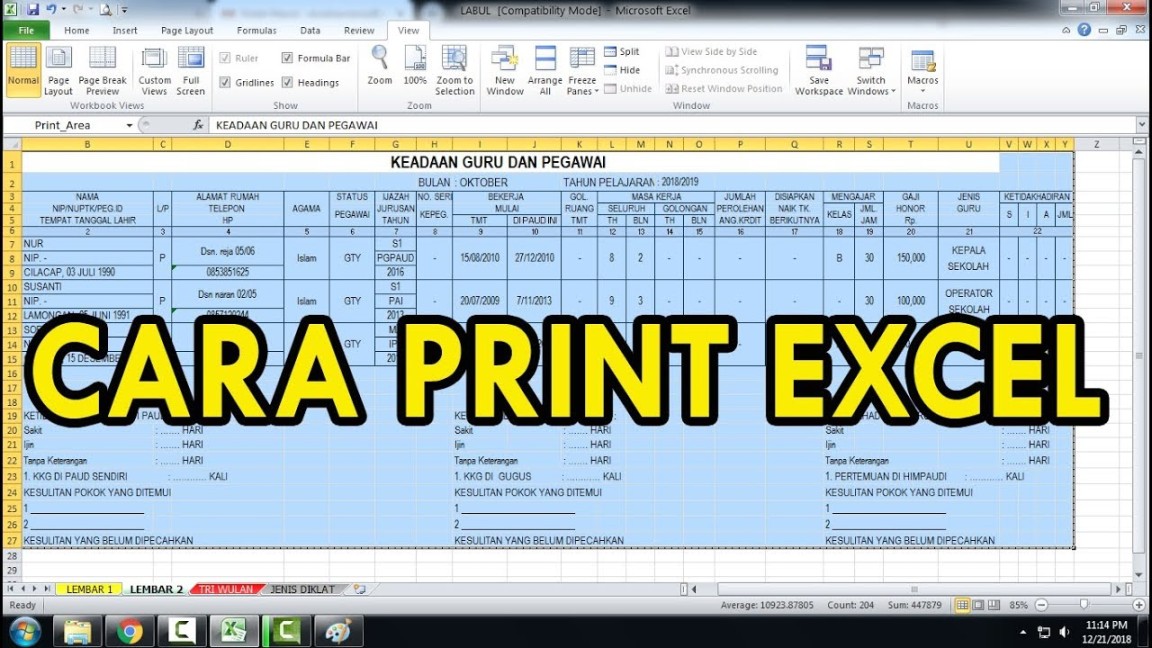
Mengatur Skala Cetakan
Jika dokumen Excel terlalu besar dan tidak muat saat dicetak, Anda dapat mengatur skala cetakan untuk menyesuaikan ukuran dokumen. Pilih opsi Scale to Fit pada menu Page Layout dan atur skala cetakan sesuai dengan kebutuhan Anda. Dengan mengatur skala cetakan, Anda dapat mencetak dokumen Excel tanpa terpotong dan tetap terlihat jelas.
Menggunakan Fitur Print Preview
Sebelum mencetak dokumen Excel, pastikan untuk melihat tampilan print preview terlebih dahulu. Fitur Print Preview akan menampilkan tampilan dokumen seperti yang akan dicetak sehingga Anda dapat memastikan apakah dokumen terpotong atau tidak. Jika terdapat potongan pada dokumen, Anda dapat kembali mengatur margin, ukuran kertas, atau skala cetakan sebelum mencetak.
Menggunakan Fitur Print Area
Jika Anda hanya ingin mencetak bagian tertentu dari dokumen Excel, Anda dapat menggunakan fitur Print Area. Pilih bagian dokumen yang ingin dicetak, lalu atur Print Area pada menu Page Layout. Dengan menggunakan fitur Print Area, Anda dapat mencetak bagian dokumen yang diinginkan tanpa harus khawatir dokumen terpotong.
Menggunakan Tips dan Trik dari Ahli
Untuk menghindari agar dokumen Excel tidak terpotong saat dicetak, Anda juga dapat meminta tips dan trik dari ahli. Konsultasikan masalah Anda kepada orang yang berpengalaman dalam menggunakan Excel agar mendapatkan solusi yang tepat. Dengan mengikuti tips dan trik dari ahli, Anda dapat mencetak dokumen Excel tanpa terpotong dengan mudah.
Kesimpulan
Mencetak dokumen Excel tanpa terpotong memang dapat menjadi tantangan, namun dengan mengikuti langkah-langkah di atas, Anda dapat mengatasi masalah tersebut dengan mudah. Pastikan untuk mengatur margin dokumen, ukuran kertas, skala cetakan, menggunakan fitur Print Preview, fitur Print Area, dan meminta tips dari ahli agar dokumen Excel Anda tidak terpotong saat dicetak.
FAQs
1. Apa yang harus dilakukan jika dokumen Excel terpotong saat dicetak?
2. Bagaimana cara mengatur margin dokumen dalam Excel?
3. Apa itu fitur Print Area dalam Excel?
4. Bagaimana cara mengatasi ukuran kertas yang tidak sesuai saat mencetak dokumen Excel?
5. Mengapa penting untuk melihat tampilan print preview sebelum mencetak dokumen Excel?
