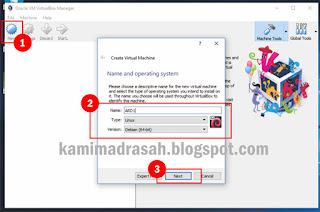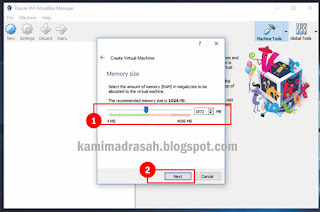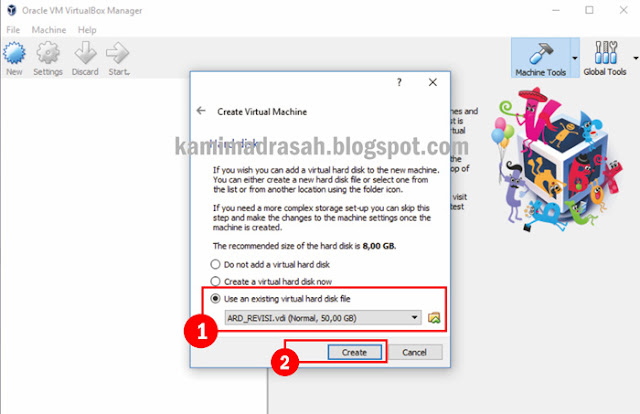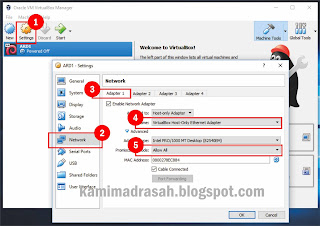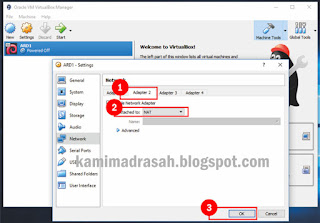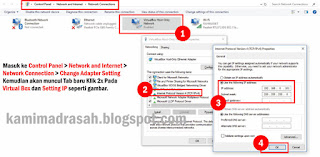– Pada dasarnya Instalasi VDI ARD Tahun 2019 ini sama dengan proses Instalasi VDI UAMBN-BK dan USBN-BK. Sehingga bagi satuan pendidikan Madrasah yang sudah mengadakan UAMBN-BK secara mampu berdiri diatas kaki sendiri, tentu bukan menjadi hal yang sulit untuk melakukan Instalasi VDI ARD Versi 2.1 Tahun 2019.
Namun Bagi Madrasah yang sebelumnya belum mengadakan UAMBN-BK atau Menyelenggarakan UAMBN-BK tetapi masih menggabung, maka perlu menyimak panduan Instalasi VDI ARD Versi 2.1 Tahun 2019 pada Tutorial kali ini.
Pada dasarnya, Instalasi VDI ARD Madrasahku Versi Tahun 2019 ini sangat dianjurkan memakai Personal Computer (PC) bukan dilaptop, hal tersebut pastinya menurut perfomance serta spesifikasi laptop yang diperlukan untuk Instalasi VDI ARD ini.
Jika Instalasi VDI ARD Tahun 2019 ini dilaksanakan di Laptop dengan spesifikasi minimal, mungkin mampu berlangsung, namun performanya nanti juga akan berlainan dibandingkan kalau kita menginstal di PC.
Daftar Isi
Tahap Persiapan
Sebelum melakukan Instalasi, persiapkan aplikasi-aplikasi pendukung serta sarana sebagai berikut ini:
- Pastikan tersedia Koneksi Internet yang Stabil
- Download dan Instal Virtual Box Versi 2.5.0 Disini
- Download VDI ARD Versi 2.1
- Laptop minimal RAM 4 GB dan Processor AMD atau Intel Dual Core atau Core 2 Duo.
Catatan:
Tahap Instalasi VDI ARD
A. Instal dan Setting VBox
Instal Virtual Box yang telah di Unduh tadi, kemudian masukkan VDI ARD Madrasah Versi 2.1 ke Aplikasi Virtual Box. Lihat gambar berikut:
2. Setting Virtual Box
Setelah memasukkan VDI ARD Madrasah ke Virtual Machine VBox, langkah selanjutnya yakni melaksanakan setting VDI pada VBox, langkah ini yaitu proses memilih System Jaringan internet serta IP yang dipakai VDI ARD pada laptop nantinya. langkahnya ialah sebagai berikut:
a. Setting Network Adpater 1
Klik Setting > Network > Adapter 1 > Centang Network Adapter > Pilih Host Only Adapter > Kemudian Pada Mode pilih Allow All (lihat gambar berikut):
Klik Adapster 2 > Centang Network Adapter > Pilih NAT > klik OK.
3. Setting Koneksi Internet VDI ARD Madrasah pada VBox
Dengan cara masuk ke Control Panel > Network and Internet > Network Connection > Change Adapter Setting > lalu akan muncul Tab baru lalu klik 2x pada Virtual Box Host – Only Connection > Klik 2x pada Internet Protocol Version 4 (TCP/IPv4) > Rubah IP menjadi 192.168.0.101. (lihat gambar berikut:
4. Kemudian Buka Browser Google Chrome dan ketik IP 192.168.0.101 pada Browse. jika tindakan diatas dilaksanakan dengan benar, maka akan muncul halaman permulaan login ARD Madrasah.
Demikianlah berita tentang Cara Install VDI ARD Madrasah 2019 di Laptop, supaya memberikan faedah.
Kami_Madrasah