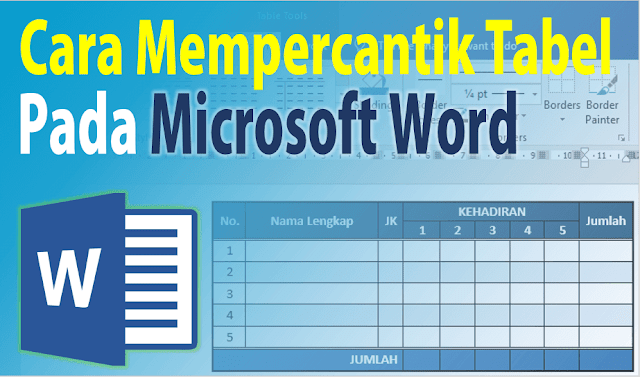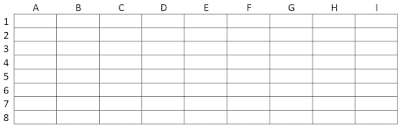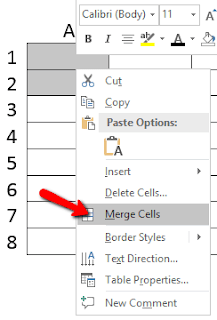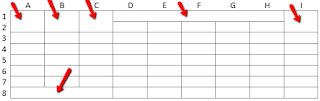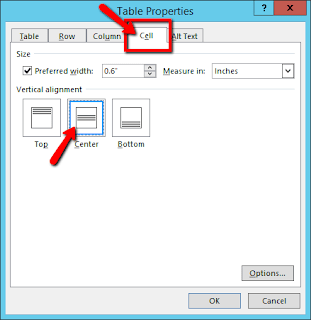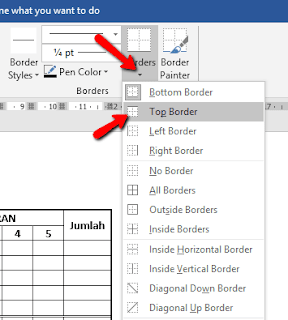Pada kesempatan kali BossTutorial ingin membuatkan bagaimana cara mempercantik performa tabel pada Microsoft Word, yang meliputi hal-hal diberikut ini:
- Teknik memadukan kolom, baris dan cell pada tabel Word
- Teknik mengubah ukuran lebar kolom dan tinggi baris pada tabel Word
- Teknik mengetengahkan teks pada header tabel
- Teknik mengganti garis atau border tabel
- Teknik memdiberi warna background pada header dan isi tabel
- dan banyak sekali pengaturan yang lain agar tabel Word manis dan menarikdanunik.
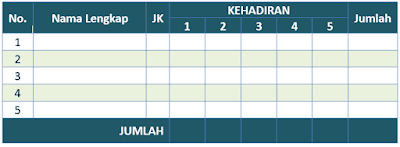 |
| Gambar 1: misal Tabel dengan Microsoft Word |
Daftar Isi
1. Teknik memadukan kolom, baris atau cell pada tabel Word
Seperti pada teladan tabel Word pada gambar 1, pada bagian header ada beberapa cell yang digabung mirip pada potongan Nomor, Nama lengkap, JK, KEHADIRAN dan Jumlah. Langkah-langkah cara menggabungkan cell mirip pada acuan tabel di atas adalah selaku diberikut:
- Misalnya pada potongan Nomor, block cell A1 dan A2
- Klik kanan pada area yang diblock, maka akan muncul kotak dialog menyerupai diberikut ini
- Klik pada bagian Marge Cells, maka cell A1 dan A2 kini sudah menjadi satu cell
Baca juga:
Teknik Merubah Warna Border pada Tabel Word
2. Teknik mengubah ukuran lebar kolom dan tinggi baris pada tabel Word
- Teknik Mengubah Lebar Kolom lewat Border
- Teknik Mengubah Lebar Kolom melalui Ruler
- Teknik Mengubah Lebar Kolom melalui Table Tools
- Teknik Mengubah Lebar Kolom melalui Menu AutoFit
3. Teknik mengetengahkan teks pada header tabel Word
- Block teks yang hendak diketengahkan
- Klik kanan pada area teks yang terblock, maka akan timbul kotak dialog menyerupai di bawah ini
- Klik pada Table Propertis, maka muncul lagi jendela Table Properties menyerupai di bawah ini
- Klik pada Cell, lalu klik pada Center
- Klik tombol OK
4. Teknik mengubah type garis atau border pada tabel Word
Misalnya untuk membedakan header tabel dengan penggalan isi tabel silakan ganti dengan model border dobel, menyerupai pada contoh tabel di bawah ini
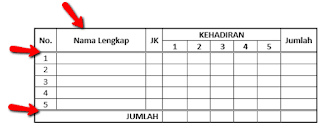 |
| Tabel Word sederhana |
Teknik mengubah border pada tabel Word adalah selaku diberikut:
Misalnya kita akan mengubah versi border yang memisahkan header dengan bagian isi tabel
- Block tiruana cell yang ada pada baris No. 1
- Klik pada tab Design, lalu klik pada Line Style
- Pada formasi macam-macam jenis garis yang muncul, pilih pada model garis dobel
- Klik lagi pada hidangan Borders, maka akan timbul kotak opsi penempatan border ibarat di bawah ini
- Klik pada Top Border
- Buttom Border: Untuk memdiberi border atau garis di bawah cell yang aktif
- Top Border: Untuk memdiberi border atau garis di atas cell yang aktif
- Left Border: Untuk memdiberi border atau garis di sebelah kiri cell yang aktif
- Right Border: Untuk memdiberi border atau garis di sebelah kanan cell yang aktif
- No Border: Untuk menghilangkah border atau garis pada sisi cell yang aktif
- All Border: Untuk memdiberi border atau garis pada sisi cell yang aktif
- Outside Border: Untuk memdiberi border atau garis di bagian sisi luar cell yang aktif atau sisi tabel yang terblock
- Inside Border: Untuk memdiberi border atau garis di belahan dalam tabel pad cell yang aktif/terblock
- Inside Horizontal Border: Untuk memdiberi border atau tiruana garis horizontal di serpihan dalam pada cell yang aktif atau area yang terseleksi
- Inside Vertical Border: Untuk memdiberi border atau tiruana garis vertical di penggalan dalam pada cell yang aktif atau area yang terseleksi
- Diagonal Border: Untuk memdiberi border atau garis secara melintang atau diagonal