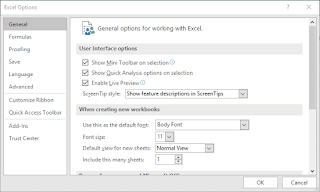Daftar Isi
1. Teknik Membuka Excel dengan Cepat
- Klik Menu Star > klik kanan pada icon Excel yang ada di Start hidangan
- Sorot More > Geser ke kanan dan klik pada Pin to Taskbar
 |
| Langkah membuat shortcut Excel |
- Klik Menu Star >> klik All agenda >> klik Microsoft Office >> klik kanan pada icon Excel >> klik Pin to Taskbar
- Double klik Frogram Files yang ada di drive C:
- Double klik Microsoft Office > Double klik Office16 atau sesuai Office yang anda install
- Geser ke bawah cari dan klik kanan pada EXCEL, kemudina klik Properties
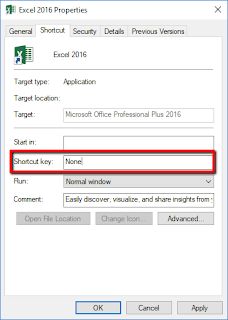 |
| Teknik Membuat tombol shortcut dengan keyboard |
- Pada jendela Properties, pada kepingan Shortcut Key, klik kolom yang ada ukiran pena ‘None’
- Kemudian tekan dan tahan tombol Ctrl pada keyboard
- Pada kolom Shortcut Key akan timbul Ctrl + Alt +
- Silakan menyertakan abjad sesuai dengan harapan anda, misalnya aksara ‘x’ maka pada kolom akan menjadi Ctrl + Alt + X
- Pada pecahan Run, pilih saja Normal Window, terakhir klik tombol OK
- Klik Start Menu
- Klik kanan pada Excel 2016, > klik More > klik Open file location
- Cari dan klik kanan pada Excel 2016 > kemudian klik Properties
- Pada jendela Properties, pada penggalan Shortcut Key, klik kolom yang ada goresan pena ‘None’
- Kemudian tekan dan tahan tombol Ctrl pada keyboard
- Pada kolom Shortcut Key akan timbul Ctrl + Alt +
- Silakan menyertakan abjad sesuai dengan impian anda, misalnya abjad ‘x’ maka pada kolom akan menjadi Ctrl + Alt + X
- Pada kepingan Run, pilih saja Normal Window, terakhir klik tombol OK
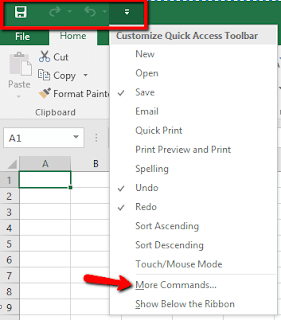 |
| Menambahkan perintah pada Quick Access Toolbar |
- Klik segitiga kecil yang ada di samping Quick Access Toolbar
- Silakan diberi tanda ceklis pada tools yang ingin dimenambahkan pada Quick Access Toolbar
- Jika anda ingin lebih banyak lagi menyertakan tools, silakan klik pada More Commands…
- Pada jendela Excel Options – Quick Access Toolbar, silakan klik tool yang ada di kolom Popular Commands lalu klik Add
- Sesudah tiruana tools yang anda pilih pindah ke kolom di sebelah kanannya, klik tombol OK
- Sekarang tiruana tools yang anda pilih telah tampil juga di grup Quick Access Toolbar
3. Teknik Mengatur Jenis dan Ukuran Font Default
Secara default Excel memakai jenis font Calibri dengan ukuran font 11, jikalau anda ingin mengubahnya silakan lakukan tindakan diberikut.
- Buka Excel Options
- Klik pada Bagian General
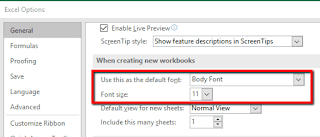 |
| Teknik mengganti ukuran dan jenis aksara |
- Pada menu When Creating new workbooks, Klik segitiga kecil yang ada di sebelah kanan kotak jenis font
- Silakan pilih font yang hendak dijadikan default
- Untuk mengubah ukuran aksara default, Klik segitiga kecil yang ada di sebelah kanan kotak Font Size
- Silakan pilih Ukuran abjad yang dikehendaki
- Jika sudah klik tombol OK
4. Teknik Mempercepat Mengetik Kata yang Sering Digunakan
Jika anda saat melakukan pekerjaan dengan Excel dan Word sering mengetik kata yang sama, misalanya nama orang, nama tempat, nama perusahaan dan kata yang yang lain, lebih baik buat abreviasi dari kata-kata tersebut dan input ke dalam AutoCorrect Options.
Misalnya nama atasan anda, Qobly Mubarok Almiraz Sukmanaga, masukkan ke dalam Auto Correct menjadi qmas. Hasilnya dikala anda menuliskan qmas, maka secara otomatis Excel atau Word akan merubahnya menjadi Qobly Mubarok Almiraz Sukmanaga.
Tekniknya yaitu sebagai diberikut:
- Buka Excel Options
- Klik pada Bagian Proofing
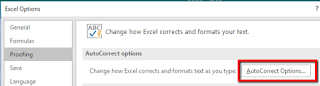 |
| Auto Korrect mempercepat pekerjaan Excel |
- Klik tombol AutoCorrect Options yang ada di sebelah kanannya
- Tampil AutoCorrect Options ibarat di bawah ini
- Pada kolom Replace, silakan masukkan singkatan dari kata yang hendak disingkat, Misalnya: qmas
- Pada penggalan kolom With, masukkan kata yang bergotong-royong, contohnya Qobly Mubarok Almiraz Sukmanaga,
- Klik tombol Add untuk menyertakan abreviasi yang lainnya
- Jika tiruana kata yang akan disingkat telah dimasukkan, klik tombol OK
Selain memperbesar anda juga bisa meniadakan koreksi otomatis ejaan, contohnya saja dalam Microsoft Office (Excel, Word, dll.) dikala kita menulis kata ‘teh’ akan selalu berkembang menjadi ‘the’. Jika anda tidak menginginkan pembetulan otomatis ejaan tersebut, anda mampu menghapusnya. Tekniknya cari dan klik pada kata yang hendak dihapus lalu klik tombol Delete
5. Teknik Mengatur Durasi Penyimpanan Excel Secara Otmatis
- Silakan buka Excel
- Pada Tab Menu, klik File
- Klik Options yang ada di belahan paling bawah
- Pilih dan klik pada potongan Save
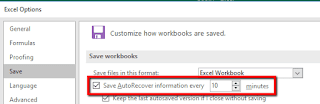 |
| Mengatur durasi penyimpanan otomatis Excel |
- Pada performa jendela sebelah kanan pada potongan Save AutoRecovery information every, silakan ganti angka 10 menjadi angka yang anda harapkan, contohnya menjadi 2 atau 4 menit.
- Terakhir klik tombol OK
6. Teknik Menentukan Tempat Penyimpanan yang Aman
Langkah diberikutnya ubah daerah penyimpanan otomatisnya ke drive D: pada folder DATA_EXCEL.
- Silakan buka Excel
- Pada Tab Menu, klik File
- Klik Options yang ada di pecahan paling bawah
- Pilih dan klik pada penggalan Save
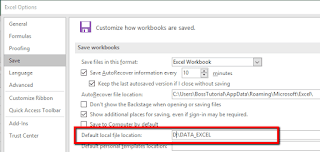 |
| Tips kondusif menempatkan file documen Excel |
- Pada sub sajian Save Workbook di cuilan Default local file location pada kotak yang tersedia silakan ganti menjadi D:\DATA_EXCEL
- Terakhir klik tombol OK
7. Mengatur Pergerakan Kursor pada Excel
Defaultnya kusor Excel akan pindah ke sel di bawahnya bila dienter, tetapi jika anda menghendaki perpindahan kursor ke sel yang ada di kanannya, anda mampu mengaturnya di Excel Options
Berikut langkah-langkahnya:
- Buka Excel Options
- Klik pada belahan Edvanced
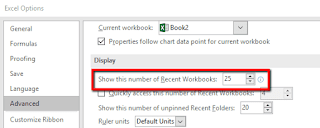 |
| Teknik memperbanyak jumlah daftar recent |
- Pada kolom sebelah kanan scroll ke bawah ke bagian menu Display
- Pada belahan Show number of Recent Workbooks, silakan ganti angka 25 menjadi 50, kemudian klik tombol OK
9. Merubah Warna Garis atau Gridlines Excel
- Buka Excel Options
- Klik pada serpihan Edvanced
- Pada kolom sebelah kanan scroll ke bawah ke penggalan hidangan Display options for this worksheet: klik segitiga kecil disamping kotak Sheet1, silakan pilih Book1 jika ingin mengubah warna tiruana sheet.
 |
| Teknik merubah warna garis Excel |
- Pada cuilan Gridlines, silakan klik segitiga kecil di samping icon Fill Color (gambar Cat tumpah) kemudian pilih warna yang anda inginkan.
- Jangan lupa untuk klik tombol OK
10. Teknik Agar File Excel Bisa Dibuka pada Semua Versi
- Silakan buka Excel Options
- Pilih dan klik pada bagian Save
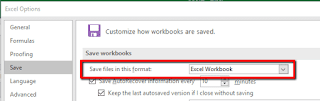 |
| Teknik supaya dokumen Excel bisa dibuka di tiruana model |
- Pada sajian Save workbooks di sebelah kanan, silakan klik tanda panah ke bawah yang ada pada kotak Save files this in format: menjadi Excel 97-2003 Workbooks.
- Sesudah itu klik tombol OK
- Klik tab sajian File
- Klik Save As kemudian pilih kawasan penyimpanan
- Sesudah timbul jendela obrolan Save As, silakan diberi nama file pada kolom File name:
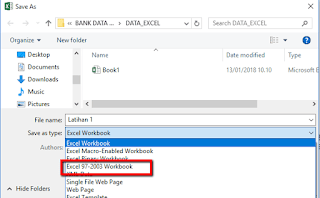 |
| Langkah dalam menyimpan file Excel semoga mampu dibuka pada tiruana model |
- Pada Save as type: klik tanda panah ke bawah di samping kotak tersebut, lalu pilih Excel 97-2003 Workbooks.
- Terakhir baru klik tombol Save.
Semoga tutorial ini bermanfaa, jikalau ada pertanyaan atau masukan silakan masukkan dalam kotak komentar, dengan bahagia hati aku akan membalas secepat yang sya mampu.
Terimakasih atas kunjungan anda di BossTutorial.com