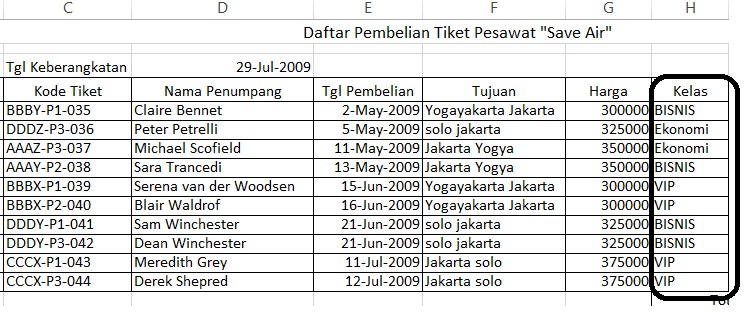Soal Vlookup – Tentunya ini akan menjadi pelajaran yang sungguh memiliki arti sekali untuk kamu semua yang lagi mencari Soal Vlookup tersebut di sini. Kami membas Soal Vlookup lengkap untuk anda mampu pelajari langsung nantinya, sehingga mampu membatu pelajaran untuk anda semua.
Admin kunci tanggapan menyampaikan berbagai soal untuk kau semua dimana supaya anda yang ingin tahu pasti akan tahu untuk Soal Vlookup tersebut, dan soal untuk lazim hinga perguruan tinggi pun kami membicarakan di website ini sehingga sangat lengkap apa yang anda cari semua pelajaran kami berikan untuk membantu banyak orang bisa pelajari soal-soal dan kunci tanggapan.
Maka untuk itu untuk memecahkan persoalan Soal Vlookup mampu anda melihat disini dibawah ini untuk mampu pribadi dipelari atau anda bisa download Soal Vlookup tersebut disini.
Contoh Soal yang mesti anda terselesaikan tampak seperti gambar di bawah ini: 
Soal di atas, terdiri dari 4 tabel, dimana ada 1 tabel utama yang mesti anda selesaikan pada kolom-kolom yang kosong. Lalu ada 3 tabel acuan/tabel bantu yaitu: tabel hidangan masakan, tabel tujuan dan tabel kelas.
Bagi anda yang ingin langsung praktek, silahkan ketikkan soal di atas….
Sekedar nasehat…
Alangkah lebih baik, jika anda menyesuaikan letak kolom dan baris sesuai dengan soal gambar yang ada di atas…
Tujuannya Apa?
Tentunya untuk mempermudah anda dalam proses belajar Microsoft excel…
Versi Microsoft office yang digunakan?
Silahkan memakai versi ms. Office 2007, 2010, 2013 atau yang paling terbaru tidak persoalan, semua mampu anda gunakan..
Oke, untuk melaksanakan soal excel dari gambar di atas, ada keterangan petunjuk pengerjaannya. Petunjuk informasi soal lazimnya juga diberikan jika anda melaksanakan soal excel di sekolah, kampus ataupun lembaga-forum pendidikan yang lain.
Berikut ini keterangan soalnya:
Keterangan:
- Buat tabel di atas dengan memakai Microsoft Excel
Data Masukan : Tgl Keberangkatan, Kode Tiket, Nama Tiket, Tgl Pembelian
Keterangan Kode Tiket, Contoh: BBBY-P1-035
BBB -> Menentukan Tujuan
Y-> Menentukan Kelas
P1-> Menentukan Menu - Isikan rumus untuk kolom-kolom :
a. Tujuan
– Diambil dari Tabel Tujuan sesuai dengan Kode Tiket
b. Harga
– Diambil dari Tabel Tujuan sesuai dengan Kode Tiket
c. Kelas
– Diambil dari Tabel Kelas sesuai dengan Kode Tiket
d. Menu
– Diambil dari Tabel Menu Makanan sesuai dengan Kode Tiket
e. Diskon
– Jika tiket dibeli lebih dari 60 hari sebelumnya, maka mendapat diskon. Jumlah Diskon diambil dari Tabel Kelas sesuai Kode Tiket dikali Harga
f. Harga Jual
– Diambil dari Harga dikurangi Diskon ditambah Harga Menu. Harga Menu diambil dari Tabel Menu Makanan sesuai Kode Tiket
g. Total Pembelian
– Jumlah keseluruhan Harga Jual
h. Jumlah Pembeli Kelas VIP
– Jumlah Pembelian Tiket Kelas VIP
Sesuai dengan isyarat soal yang diberikan, berikut langkah pengerjaannya:
Daftar Isi
1. Tujuan
Untuk mengisi kolom tujuan, gunakanlah rumus kombinasi fungsi vlookup dan fungsi left. Mengapa memakai fungsi vlookup? Karena kita akan mengambil data dalam bentuk vertikal dari tabel referensi (tabel bantu) yaitu tabel tujuan. Sedangkan fungsi Left untuk mengambil tiga huruf dari sebelah kiri kolom aba-aba tiket (tabel utama).
Jawaban untuk kolom tujuan akan terlihat seperti gambar berikut ini:
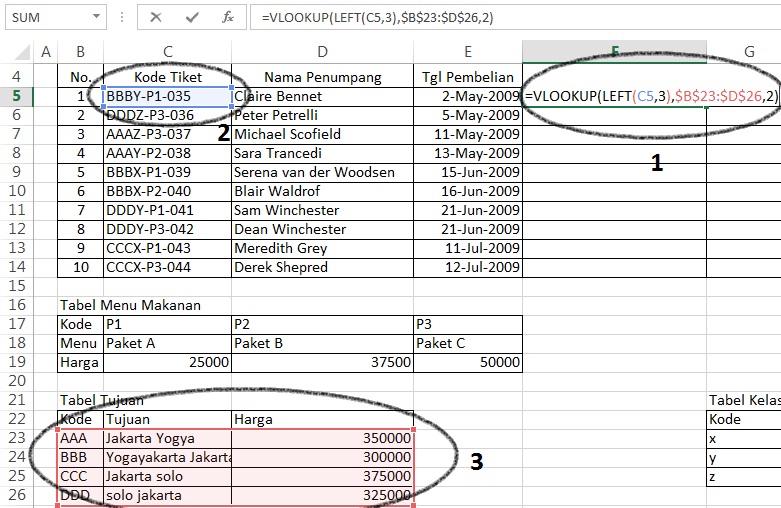
Keterangan dari gambar tanggapan di atas:
Angka 1 ialah jawaban dari kolom tujuan yang diisikan di CELL F5 ialah:
=VLOOKUP (LEFT(C5,3),$B$23:$D26,2)
Penulisan rumus variasi diatas, tentunya Sesuai dengan penulisan fungsi vlookup
=VLOOKUP (nilai kunci, letak tabel, nomor kolom)
Hasil pembuatan soal dari angka 1 ditemukan dari angka 2 dan 3, bila dijabarkan:
- Angka 2 dijadikan selaku nilai kunci (C5) pada fungsi vlookup, alasannya adalah kita cuma membutuhkan tiga karakter untuk menentukan tujuan dari sebelah kiri maka penulisannya nilai kuncinya adalah Left (C5,3).
- Angka 3 dipakai selaku letak tabel dan nomor kolom pada fungsi VLOOKUP, letak tabel yang diambil dari tabel bantu/rujukan ialah tabel tujuan. Untuk mengisinya, blok dari cell B23 hingga D26. Jangan lupa untuk menambahkan tanda dollar ($) untuk mengabsolutkan, menjadi mirip ini $B$23:$D$26. Tujuan tunjangan dollar ini telah sering saya tulis dari berbagai postingan yang mengenai excel di blog ini, ialah semoga pada ketika anda mengisi balasan di cell F5 kemudian mendrag /copy ke bawah untuk mengisi tanggapan pada kolom dibawahnya, akibatnya tidak menjadi #N/A.
Nomor kolom isikan dengan 2, alasannya letak kolom tujuan pada tabel tujuan, berada pada kolom kedua.
Jawaban Lengkapnya untuk kolom tujuan, terlihat seperti gambar di bawah ini:

2. Harga
Untuk mengisi harga, sesuai dengan aba-aba soal yang diberikan dimana harga diambil dari Tabel Tujuan sesuai dengan Kode Tiket. Instruksi yang diberikan untuk menjawab kolom harga, sama persis dengan kolom tujuan sebelumnya.
Proses pengerjaannya bisa anda lihat mirip dibawah ini:
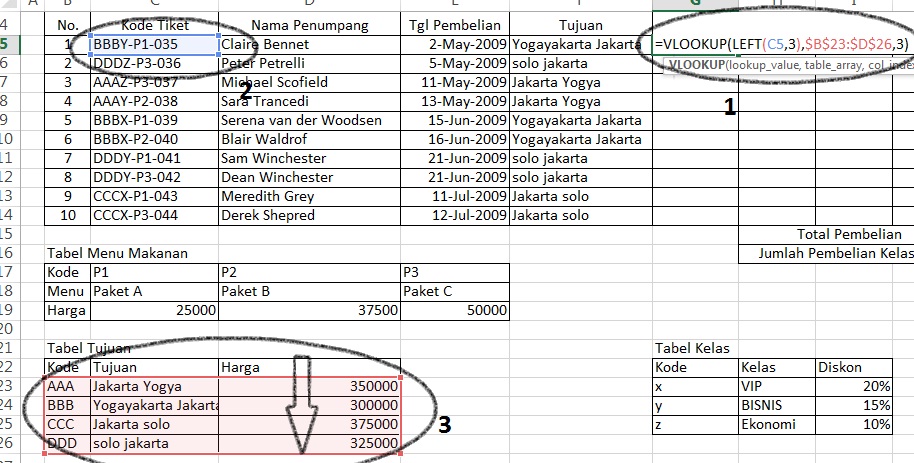
Sama bukan?
Yup, untuk mengisi harga masih menggunakan rumus variasi dengan memakai dua fungsi, yaitu fungsi vlookup dan left.
Tapi ada satu yang membedakan balasan yang sudah digambarkan di atas, yakni pada nomor kolom. Nomor kolom menjadi 3 bukan 2, alasannya pada tabel tujuan (tabel bantu yang terletak di bawah, diberi bundar dengan angka 3), harga terletak pada kolom ketiga, sesuai dengan panah yang aku berikan pada gambar.
Jadi untuk menjawab harga, rumus kombinasinya yakni:
=VLOOKUP (LEFT(C5,3),$B$23:$D26,3)

3. Kelas
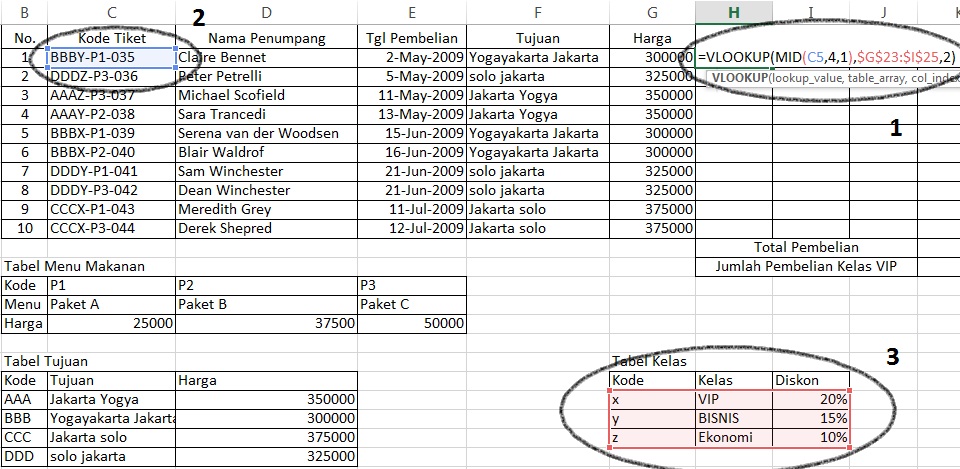
Untuk mengisi kelas, anda mampu menggunakan rumus variasi dari fungsi Vlookup dan mid. Fungsi mid dipakai untuk mengambil sejumlah karakter dari posisi tertentu sebanyak yang diinginkan. Bentuk penulisannya:
=Mid(text, start_num, num_chars)
Atau Sama juga mirip ini:
=MID(data_yang_ diambil, posisi_awal, jumlah_pengambilan)
Oke, jadi tanggapan untuk kolom harga:
=VLOOKUP(MID(C5, 4,1),$G$23:$I$25,2)
Penulisan rumus kombinasi untuk kelas, pastinya Sesuai dengan penulisan fungsi vlookup, dibawah ini:
=VLOOKUP (nilai kunci, letak tabel, nomor kolom)
Penjelasannya?
Angka 1 pada gambar di atas ialah tanggapan yang didapatkan dari Angka 2 dan Angka 3.
Angka 2 ialah nilai kunci yang terletak pada Cell C5, yaitu menggunakan fungsi Mid (C5,4,1).
Mengapa harus menggunakan mid?
Karena kita ingin mengambil abjad Y yang ada pada Kode Tiket BBBY, yang terletak pada urutan keempat sebanyak 1 aksara.
Angka 3 ialah letak tabel dan nomor kolom, aku rasa tidak perlu dijelaskan lagi ya? Karena proses penjelasannya sama dengan letak tabel dan nomor kolom pada tanggapan sebelumnya.
Selanjutnya tinggal anda drag/copy ke bawah dari cell H5 untuk mengisi kolom kelas yang masih kosong.
Hasil lengkap dari jawaban kolom kelas, seperti gambar di bawah ini:
4. Menu
Untuk mengisi kolom hidangan; diambil dari tabel menu kuliner (tabel bantu) sesuai dengan instruksi tiket. Bila dilihat dari tabel sajian kuliner, posisi data yang akan diambil berbentuk horizontal, untuk itu kita mampu menggunakan fungsi Hlookup. Pengerjaannya bisa Anda lihat mirip di bawah ini:

Pada gambar di atas, untuk mengisi kolom menu di Cell I5 (kotak dengan angka1), rumus variasi yang digunakan adalah Fungsi Hlookup dan Mid.
Penulisan Fungsi HLOOKUP
=HLOOKUP(lookup_value,tabel_array,row_index_num)
=HLOOKUP(nilai kunci, letak tabel, nomor baris)
Hasil yang ditemukan dari rumus HLOOKUP dan MID, adalah :
=HLOOKUP(MID(C5,6,2),$C$17:$E$19,2)
Pada fungsi HLOOKUP tanggapan di atas, fungsi mid (C5,6,2) sebagai nilai kunci. C17:E19 merupakan letak tabel dan angka 2 merupakan nomor baris.
Hasil lengkap balasan dari kolom sajian, seperti dibawah ini:

5. Diskon
Petunjuk soal untuk mengisi kolom diskon adalah bila tiket dibeli lebih dari 60 hari sebelumnya, maka menerima diskon. Jumlah Diskon diambil dari Tabel Kelas sesuai Kode Tiket dikali Harga.
Proses pembuatan untuk Diskon, mampu anda lihat mirip di bawah ini:

Untuk mengisi kolom Diskon Pada Cell J5, anda bisa memakai rumus variasi Fungsi IF dan VLOOKUP, Selain itu rumus pengurangan,dan perkalian juga digunakan untuk menjawab diskon, seperti gambar di atas.
Hasil Pengerjaan rumus menjadi seperti ini:
=IF ($D$3-E5>60,G5*VLOOKUP(MID(C5,4,1),$G$23:$I$25,3),0)
Setelah cell J5 sudah anda isi, silahkan copy/drag ke bawah hingga kolom potongan harga ke isi seluruhnya. Hasilnya akan tampak seperti dibawah ini:
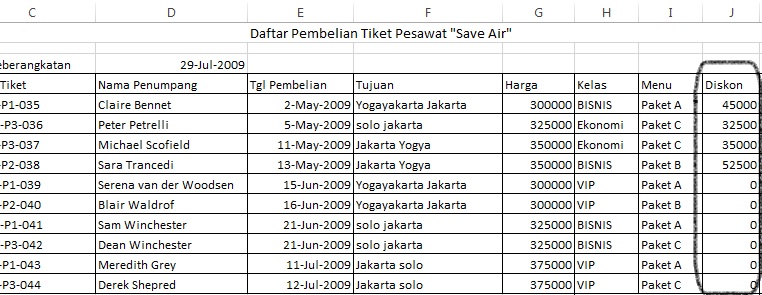
6. Harga Jual
Untuk mengisi kolom harga jual, anda mampu mengambil harga dikurangi potongan harga ditambah harga Menu. Harga hidangan diambil dari tabel menu kuliner sesuai aba-aba tiket.
Proses pengerjaan untuk harga jual, seperti di bawah ini:
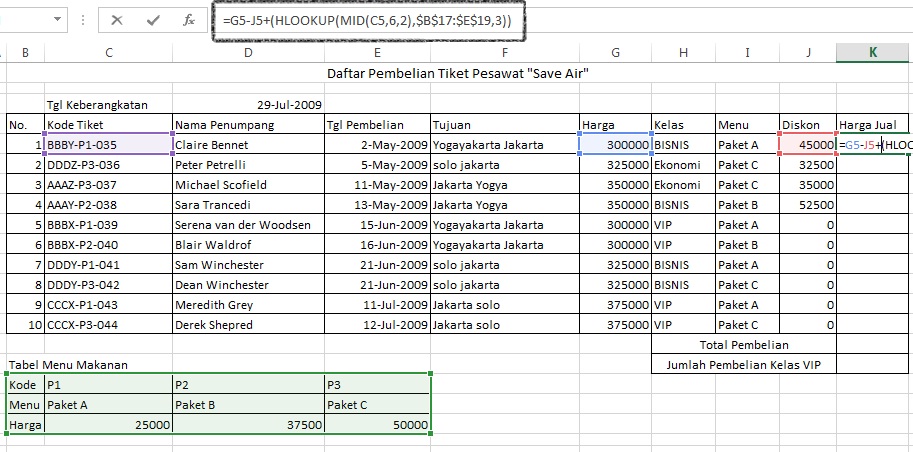 Kolom harga jual pada gambar di atas, diisi memakai rumus kombinasi pengurangan, penjumlahan, Hlookup dan juga Mid..
Kolom harga jual pada gambar di atas, diisi memakai rumus kombinasi pengurangan, penjumlahan, Hlookup dan juga Mid..
=G5-J5+(HLOOKUP(MID(C5,6,2),$B$17:$E$19,3))
Setelah cell K5 telah anda isi, silahkan copy/drag ke bawah sampai kolom harga jual ke isi seluruhnya. Hasil harga jual selengkapnya:

7. Total Pembelian
Total pembelian, ditemukan dari jumlah keseluruhan harga jual, untuk itu gunakan fungsi sum, dengan cara meletakkan kursor di K15, lalu blok area dari K5 hingga K14, menjadi seperti ini:
=SUM(K5:K14)
Selain itu anda mampu mengunakan AutoSum, untuk menghitung penjumlahan/total secara eksklusif.

8. Jumlah Pembeli Kelas VIP
Untuk mengisi jumlah pembeli kelas VIP anda mampu memakai fungsi COUNTIF. COUNTIF ialah salah satu fungsi statistik yang digunakan untuk menjumlah jumlah sel yang menyanggupi tolok ukur; contohnya, untuk menjumlah berapa kali kelas “VIP” muncul dalam daftar Kelas
penulisan rumusnya:
=COUNTIF(range, critea)
Hasil Pengerjaan:
=COUNTIF(H5:H14,”VIP”)


sumber: umardanny.com