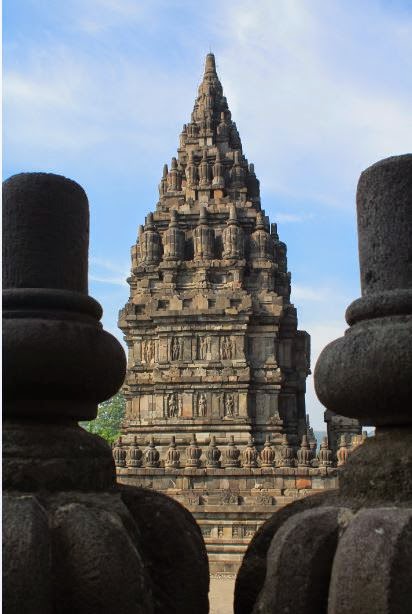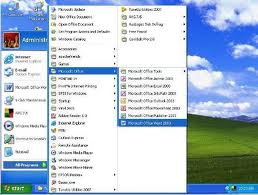PENGETIKAN SKRIPSI
DENGAN MICROSOFT OFFICE WORD 2003
A. MENGENAL MICROSOFT OFFICE WORD 2003
1. Pendahuluan
Microsoft Word (MS Word) merupakan program pengolah kata yang banyak digunakan ketika ini dibandingkan dengan acara pengolah kata yang lain, mirip WordStar, AmiPro, WordPerfect, dan lain-lain. Hal ini dipengaruhi oleh faktor akomodasi yang disediakan, fasilitas dalam memakai, hasil yang diperoleh, penampilan yang menarik dan lain sebagainya.
Salah satu versinya yaitu Microsoft Office Word 2003, merupakan pengembangan dari versi sebelumnya yang mengalami banyak pergeseran dan perbaikan pada banyak sekali segi sehingga lebih fleksibel digunakan dan menyediakan kemudahan penuh terhadap kanal internet dari setiap program aplikasinya. Kemampuan dalam menciptakan tabel, menyisipkan acara lain ke acara Microsoft Office Word 2003 dan kemudahan yang lain sudah mengirimkan Microsoft Office Word 2003 selaku acara aplikasi pengolah kata yang mutakhir dikala ini. Microsoft Office Word 2003 juga sering disebut Word 2003.
2. Memulai Microsoft Office Word 2003
Word 2003 baru mampu dijalankan apabila metode operasi Windows telah kita aktifkan. Langkah-langkah memulai bekerja dengan Word 2003 selaku berikut :
· Aktifkan Komputer terlebih dulu
· Klik tombol Start yang ada pada batang taskbar
· Muncul sejumlah sajian, pilih All Program
· Klik Microsoft Office lalu Microsoft Word 2003
· Tunggu hingga tampil layar Microsoft Word yang masih kosong
· Microsoft Word siap untuk digunakan
Gambar 1.
Cara mengaktifkan Microsoft Word
3. Mengenal Elemen Jendela MS-Word.
- Menu Bar, berisi daftar hidangan yang mampu kita gunakan, dimana hidangan ini mempunyai sub menu masing-masing sesuai dengan fungsi dari menu induknya. Misalnya Menu File, maka sub menu-nya berisi segala hal yang berkaitan dengan file, begitu juga dengan menu yang yang lain. Standarnya menu ini terdiri dari Menu
File, Edit, View, Insert, Format, Tools, Table, Windows dan Help tetapi daftar sajian juga dapat kita tambahkan sesuai dengan keperluan kita.
- Toolbar Standar, merupakan kumpulan icon kriteria yang disediakan oleh Word 2003 secara otomatis. Walaupun begitu, icon dari toolbar ini juga mampu kita tambah atau dikurangi sesuai keperluan. Default dari toolbar ini berisikan icon sbb:
Untuk mengenali nama dari icon-icon tersebut mampu dijalankan dengan mengarahkan pointer mouse pada icon yang dituju, tunggu sesaat sehingga tampil nama dari icon tersebut. Misalnya kita arahkan pointer mouse pada icon yang bergambar printer, maka akan keluar gosip nama dari icon tersebut. Lihat gambar.
- Toolbar Formatting, termasuk toolbar default yang disediakan oleh Word 2003. Toolbar ini berisi icon-icon yang berfungsi dalam pemformatan pada Word 2003.
- Ruler, sesuai dengan namanya, bab ini berfungsi sebagai alat dalam penentuan margin (batas) dari lembar kerja. Baik itu batas kiri, kanan, paragraph, dll. Ruler ini dapat kita atur ukurannya, apakah centimeter, inchi, millimeter, points atau pica. Untuk memilih ukuran ini dapat dilaksanakan dengan cara : Klik sajian Tools, lalu klik Options pada kotak obrolan Option. Klik General pada kotak opsi measurement units tentukan jenis pengukuran yang diinginkan, lalu klik OK.
- Scrollbar, berfungsi untuk menggeser lembar kerja. Jika memindah lembar kerja ke kiri atau ke kanan gunakan horizontal scroll kafetaria, atau menggeser lembar kerja ke atas atau bawah gunakan vertical scroll bar.
4. Mengakhiri Word 2003
Jika Anda telah simpulan melakukan pekerjaan dengan Word 2003, Anda dapat mengakhirinya dengan memakai langkah berikut ;
1. Simpan apalagi dahulu lembar kerja Anda.
2. Kemudian pilih salah satu langkah untuk mengakhiri penggunaan Word 2003 berikut ini :
· Pilih dan klik File > Exit, atau
· Klik tombol Close (X) yang berada pada pojok kanan atas jendela Word, atau
· Tekan tombol Alt+F4
3. Tunggu hingga jendela Word 2003 ditutup.
B. UKURAN PENGETIKAN SKRIPSI
1. Ukuran Kertas
Naskah diketik diatas kertas A4 putih ukuran 21,5 cm X 29,7 cm, dengan berat 80 gram. Jika perlu menggunakan kertas khusus mirip kertas milimeter untuk grafik, kertas kalkir untuk bagan/gambar, dan yang sejenisnya, yang melampaui ukuran kertas, dimungkinkan dengan catatan kertas khusus tersebut dilipat sesuai ukuran naskah.
Langkah-langkah menertibkan ukuran kertas pada Word 2003 sebagaimana berikut ini :
· Pilih dan klik File pada Menu Bar
· Klik Page Setup
· Klik Paper pada Bar di Page Setup
· Klik OK.
2. Sampul
Sampul dibuat dari karton tebal berwarna menawan dengan warna yang tidak menonjol dan goresan pena di atasnya terlihat terperinci.
3. Marjin
Batas tepi pengetikan (marjin) skripsi adalah selaku berikut :
a. Marjin kiri = 4 cm
b. Marjin atas = 3 cm
c. Marjin kanan = 3 cm
d. Marjin bawah = 3 cm
Langkah-langkah mengontrol marjin/ batas tepi pada Word 2003 sebagai berikut:
· Pilih dan klik File pada Menu Bar
· Klik Page Setup
· Klik Margins pada Bar di Page Setup
· Klik OK
4. Spasi
Jarak antara baris (spasi) pengetikan naskah adalah 2 spasi. Pengetikan judul tabel dan judul gambar yang lebih dari satu baris ialah 1 spasi. Daftar kepustakaan diketik 1 spasi, sedangkan jarak pengetikan antara dua sumber kepustakaan ialah 2 spasi.
Langkah-langkah menertibkan spasi pada Word 2003 selaku berikut:
· Pilih dan klik Format pada Menu Bar
· Klik Paragraph
· Klik Indent and Spacing. Pada Line Spacing kita ubah sesuai hukum penulisan skripsi.
· Klik OK.
5. Paragraf
Pengetikan alinea gres (paragraph) dimulai pada ketukan ke 6 dari marjin kiri, sedangkan jarak antar paragraph 3 spasi.
6. Huruf
Naskah diketik dengan komputer dengan memakai huruf yang standar, adalah aksara nomor 12 untuk Times New Roman dan Arial pada paket program Word 2003.
Langkah-langkah mengendalikan karakter pada Word 2003 selaku berikut:
· Pilih dan klik Format pada Menu Bar.
· Klik Font pada menu yang muncul di layer Anda.
· Klik Font pada Bar di Font. Pilih Times New Roman.
· Pada Size, pilih ukuran 12.
· Klik OK
>>>>>>selanjutnya Klik Di bawah<<<<<<