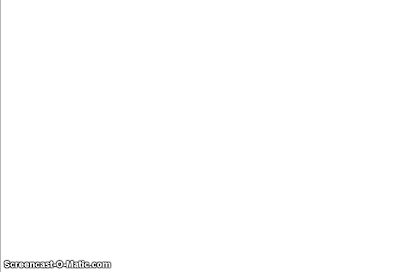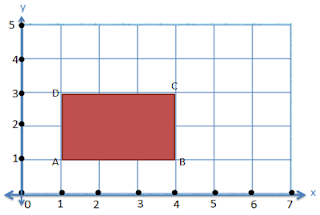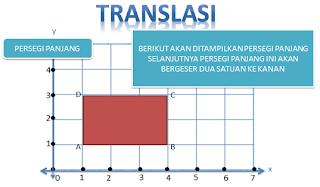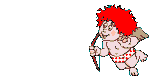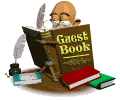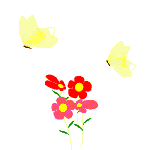Daftar Isi
Membuat Gambar Bergerak untuk Powerpoint Tentang Translasi
Gambar bergerak untuk powerpoint– Program powerpoint adalah suatu program berbentuk presentasi yang banyak dipakai untuk menampilkan suatu informasi, pada umumnya berbentuk slideshow. Tentu saja banyak sekali manfaat Program presentasi dalam segala bidang , termasuk dalam bidang pendidikan. Powerpoint dalam bidang pendidikan sangat bermanfaat untuk membantu proses pembelajaran di sekolah.
Manfaat gambar bergerak untuk powerpoint bagi proses pembelajaran adalah:
- Menjadikan proses pembelajaran lebih menarik , berkesan dan lebih lama diingat siswa.
- Membantu memperjelas konsep yang abstrak, menjadi lebih real.
- Menjadikan proses pembelajaran menarik dan tidak monoton karena disertai dengan bentuk animasi, audio dan video.
Pada artikel ini saya akan membagi sedikit ilmu yang saya peroleh dari DIKLAT ONLINE PPPPTK MATEMATIKA yaitu cara membuat gambar bergerak untuk powerpoint tentang transformasi bangun datar yaitu pergeseran (translasi), perbesaran (dilatasi), Perputaran (rotasi) dan Pencerminan (refleksi).Baiklah akan dibahas satu-persatu cara membuat gambar bergerak untuk powerpoint transformasi bangun datar tersebut.
Cara membuat gambar bergerak untuk powerpoint translasi
Untuk membuat slide seperti diatas, ada beberapa komponen dan pengetahuan dasar yang harus dikuasai terlebih dahulu yaitu:
a.Membuat grid / kotak
- Jalankan program powerpoint 2010 atau 2007
- Klik New slide → Lay out → Blank → klik view → centang Gridlines
- Klik insert → shape → pilih rectangle → buat persegi panjang pada slide sesuaikan ukurannya
- Klik persegi panjang → klik format → pada bagian shape style pilh Blue accent 1
- Selanjutnya untuk membuat baris dan kolom klik insert → klik shape → pilih line.
- Lengkapi semua baris dan kolom setelah selesai akan terbentuk sebuah tabel
- Tambahkan sumbu x dan sumbu y pada tabel, lengkapi kedua sumbu koordinat dengan angka 1,2,3, dst.
- Untuk membuat angka 1,2,3, dst, klik insert → klik Text Box → buat angka 1 ,2 dst.
- Untuk membuat titik (dot) pada kedua sumbu koordinat, klik Insert → klik shapes → pada bagian Flowchart pilih bentuk lingkaran (connector), sesuaikan ukurannya.
- Setelah selesai agar objek kotak, kedua sumbu koordinat, dan titik (dot) terintegrasi menjadi sebuah objek buat screenshot dengan menekan tombol printscreen pada keyboard lalu edit menggunakan Ms Paint kemudian simpan (save) gambar kotak di My Document dalam format PNG atau JPEG.
- Anda sudah selesai membuat grid / kotak.
Video tutorial tentang cara membuat Grid / Kotak – Lihat Video
b.Menyisipkan Shapes, yaitu persegi panjang.
Setelah kotak selesai dibuat hapus slide tempat pertama kali anda membuat kotak, setelah dihapus, Klik New slide → Lay out → Blank → klik Insert → Klik Picture → cari gambar kotak yang telah anda simpan → Klik insert. Maka gambar kotak akan tampil pada slide, atur posisi dan ukuran kotak. Selanjutnya kita akan membuat gambar persegi panjang, masih jadi satu dengan slide kotak.
Caranya :
- Klik Insert →Klik Shapes → Pilih Rectangle → Buatlah persegi panjang diatas grid/ kotak yang sudah ada. Sesuaikan ukuran persegi panjang , juga warna yang anda sukai Beri nama persegi panjang dengan ABCD huruf ABCD dapat dibuat dengan cara insert Text Box.
Hasilnya seperti gambar dibawah ini:
c.Menyisipkan Wordart, tulisan Translasi
Masih dalam slide yang sama, klik insert → klik Wordart → pilih huruf yang diinginkan → ketikkan TRANSLASI pada kolom Your Text Here → atur posisinya.
Kedua gambar tersebut dibuat dalam silde yang sama, Caranya sama sepert menyisipkan shapes, dan untuk membuat tulisan pada persegi panjang caranya klik kanan pada persegi panjang → klik edit Text → ketikkan tulisan diatas.
Video Cara Menyisipkan objek – Lihat Video
Jika slide gambar bergerak untuk powerpoint tentang translasi tersebut telah selesai dibuat, langkah berikutnya adalah memberi efek animasi pada setiap objek.
Memberi efek animasi pada Objek
Dalam membuat gambar bergerak untuk powerpoint, ada empat macam animasi yang terlebih dahulu harus diketahui yaitu Emphasis , Entrance, Exitdan Motion Path. Keempat kategori animasi tersebut akan kita manfaatkan untuk memberi efek animasi pada slide yang telah dibuat sebelumnya. Perhatikan kembali gambar slide yang telah dibuat sebelumnya:
Akan dibuat animasi pada slide tersebut dengan urutan seperti dibawah ini:
- Pertama akan muncul tulisan TRANSLASI setelah anda klik. Caranya : Klik tulisan TRANSLASI → Klik Animations → Klik add Animations → Klik More Entrance effect → pilih Wipe
- Kedua muncul tulisan Persegi Panjang dari sebelah kiri slide. Caranya: Klik tulisan Persegi Panjang → Klik Animations → Klik add Animations → Klik More Entrance effect → Pilih Fly In. Agar objek bergerak dari kiri kekanan caranya Klik Animation Pane → Klik anak panah kecil pada kolom animation Pane → Pilih effect options → Klik panah kecil pada Direction → pilih From Left → atur smooth start dan smooth end → Klik OK.
- Ketiga muncul persegi panjang kedua yang bertuliskan BERIKUT INI AKAN DITAMPILKAN…. muncul dari kanan slide kemudian menghilang. Caranya: Klik objek → Klik Animations → Klik add Animations → Klik More Entrance effect → pilih Fly In → klik OK. Agar objek muncul dari kanan slide, Klik Animation Pane → Klik anak panah kecil pada kolom animation Pane → Pilih effect options → Klik panah kecil pada Direction → pilh From Right → atur smooth start dan smooth end → Klik OK. Untuk memberi efek menghilang pada objek caranya, klik objek → Klik add Animations → Klik More Exit effect → pilih Fly Out → klik OK.
- Keempat muncul kotak / grid. Caranya : Klik kotak → Klik Animations → Klik add Animations → Klik More Entrance effect → pilih Wipe → klik OK.
- Kelima muncul persegi panjang merah, dari kiri slide. Caranya sama seperti langkah 2
- Keenam muncul huruf A,B,C,D secara berurutan. Caranya: Klik huruf A→ Klik Animations → Klik add Animations → Klik More Entrance effect → pilih Appear → klik OK. Ulangi cara yang sama untuk huruf B,C, dan D.
- Ketujuh persegi panjang merah akan bergeser dua satuan kekanan. Caranya: Klik Persegi panjang merah → klik Add Animations → klik More Motion Path → pilih Right → Klik OK. Atur tanda panah agar objek tepat bergerak dua satuan kekanan.
Contoh gambar-gambar lucu bergerak untuk powerpoint
Demikianlah cara membuat animasi translasi menggunakan powerpoint 2010, Anda dapat menambah efek dan animasi yang berbeda pada slide tersebut. Selamat berkreatifitas dalam membuat gambar bergerak untuk powerpoint.