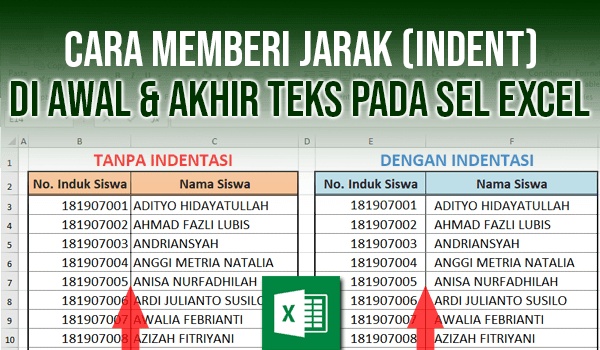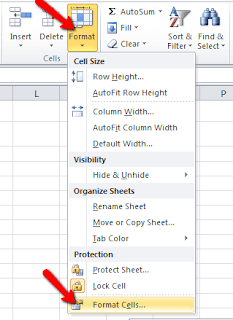Default atau bawaan Microsoft Excel pada penulisan data di dalam sebuah sel mempunyai posisi yang tidak sama antara data angka dengan data alfabetis. Untuk data angka menjadi rata kanan sedangkan untuk data teks (karakter) menjadi rata kiri. Jadi untuk menciptakan suatu tabel Excel yang rapi, manis dan menarikdanunik kita mesti melakukan indentasi atau penggeseran pertama teks dan akhir angka tersebut biar tidak terlampau rapat (mepet) dengan garis (border).
melaluiataubersamaini cara memdiberi jarak di pertama maupun di tamat teks pada sel tersebut, maka performa tabel Excel menjadi rapi. Silakan perhatikan dua buah tabel Excel di atas, yang mana menurut kawan-mitra yang lebih rapi?
Pada pola tabel DENGAN IDENTASI sebelah kanan di atas, baik untuk kolom No. Induk Siswa maupun untuk kolom Nama Siswa spesialuntuk didiberi nilai Horizontal Indent sebesar 1 (satu), jadi jikalau ingin lebih renggang jarak dari garis silakan ditambah nilai Indent yang lebih besar lagi.
Daftar Isi
Teknik Memdiberi Jarak (indent) di Akhir Angka pada Sel Excel
Langkah untuk memdiberi jarak identasi di simpulan data angka pada sel Excel yakni sebagai diberikut:
- Silakan buka tabel Excel anda yang hendak didiberi indentasi
- Blok seluruh sel yang memiliki data angka
- Mengacu pada contoh tabel TANPA INDENTASI di atas, silakan blok dari sel B3 hingga dengan B10
Anda juga dapat melakukan blok sekaligus untuk beberapa kolom yang meliputi data sejenis. Misalnya blok seluruh kolom yang memiliki data angka. Dalam acuan tabel di atas berarti blok sel B3 hingga dengan sel B10, kemudian tekan dan tahan tombol CTRL, blok lagi sel E3 sampai dengan E10.
- Klik tombol obrolan ⇲ yang ada di sudut kanan bawah pada grup Alignment
- Akan muncul jendela Format Cells seperti di bawah ini
- Pada bab Horizontal silakan pilih Right (Indent)
- Pada bagian kotak Indent, silakan pilih angka 1 (satu) atau sesuai cita-cita. Semakin besar angka yang dipilih semakin jauh pula jarak teks dari garis.
- Jika menginginkan teks berada di tengah-tengah sel antara garis atas dan garis bawah, silakan pada kotak Vertikal pilih Center
- Klik tombol OK
Baca juga:
Teknik Memdiberi Jarak (indent) di Awal Teks pada Sel Excel
Langkah untuk memdiberi jarak identasi di pertama data teks pada sel Excel yakni selaku diberikut:
- Silakan buka tabel Excel anda yang mau didiberi indentasi
- Blok seluruh sel yang mempunyai data teks aksara
- Mengacu pada contoh tabel di atas, silakan blok dari sel C3 sampai dengan C10
- Klik tombol obrolan ⇲ yang ada di sudut kanan bawah pada grup Alignment
- Pada bab Horizontal silakan pilih Left (Indent)
- Pada bagian kotak Indent, silakan pilih angka 1 (satu) atau sesuai impian. Semakin besar angka yang dipilih makin jauh pula jarak teks dari garis.
- Jika mengharapkan teks berada di tengah-tengah sel antara garis atas dan garis bawah, silakan pada kotak Vertikal pilih Center
- Klik tombol OK
Baca juga:
Fungsi Lainnya pada Format Cells
Selain dengan cara di atas untuk memperlihatkan Jendela Format Cells, dapat pula dilakukan dengan langkah diberikut:
- Klik tab Home kemudian klik pada hidangan Format, maka akan timbul jendela menu lanjutan mirip di bawah ini
- Klik pada Format Cells…, maka akan muncul kotak obrolan Format Cells mirip diberikut ini
Keterangan:
1. Bagian Text Alignment
- Horizontal: Berisi perintah untuk menertibkan perataan data dalam sel secara horizontal (antara kiri dan kanan)
- Vertikal: Berisi perintah untuk menertibkan perataan data dalam sel secara vertikal (antara atas dan bawah)
2. Bagian Text Control
- Wrap text: Untuk melipat/memotong teks menjadi beberapa baris ke bawah, jikalau lebar sel/kolom tidak mencukupi
- Shrink to fit: Untuk memperkecil ukuran font, kalau lebar sel tidak memadai, dengan tetap dalam satu baris
- Marge cells: Untuk menggabungkan beberapa sel menjadi satu sel
3. Bagian Orientation
Untuk mengendalikan arah/orientasi penulisan data, pakah mau horizontal (wajar ), Vertikal dari atas ke bawah, vertikal dari bawah ke atas atau diagonal (miring)
Baca juga:
Teknik Membuat Watermark di Microsoft Excel
Demikian tutorial lengkap Teknik Mengatur Jarak (Indent) Di Awal dan Akhir Data pada Sel Excel, supaya tutorial ini bermanfaa. Jika ada pertanyaan atau masukan silakan tuliskan dalam komentar. melaluiataubersamaini senang hati BossTutorial akan membalas secepat yang kami mampu.
Terimakasih telah mampir ke blog di https://kanntongilmudunia.blogspot.com/