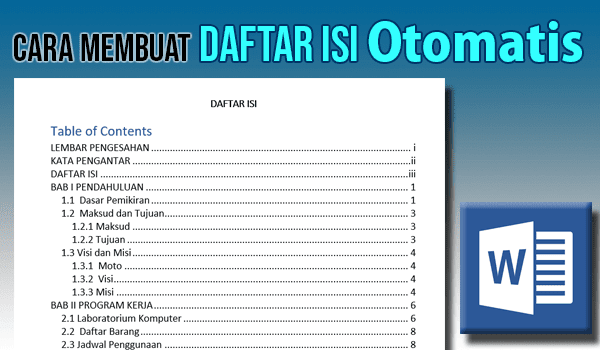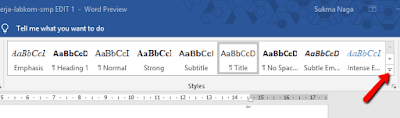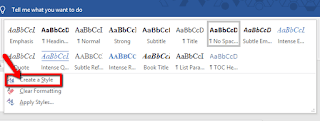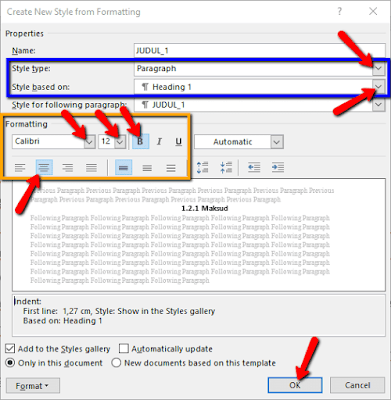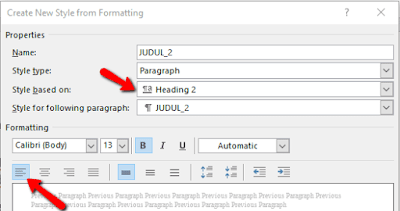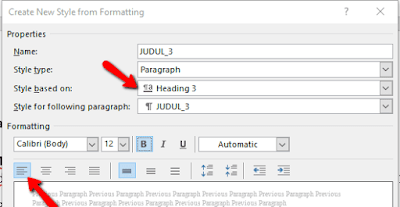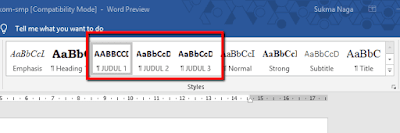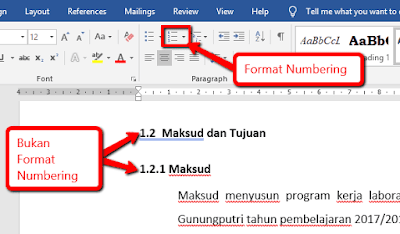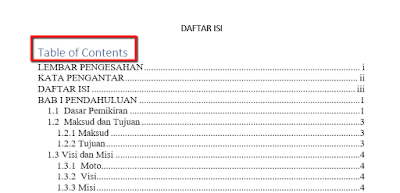Jika anda ingin membuat daftar isi secara otomatis untuk karya tulis ibarat makalah, aktivitas kerja, skripsi, tesis dan karya tulis lainnya, anda telah berada pada artikel yang sempurna. Karena, pada kesempatan ini BossTutorial.com akan mengambarkan dengan rinci bagaimana Teknik Membuat Daftar Isi Secara Otomatis untuk aneka macam jenis karya tulis.
Dalam sebuah karya tulis keberadaan daftar isi sungguh penting, alasannya akan megampangkan pembaca untuk mendapatkan dengan segera dan tepat serpihan bab atau sub-bagian atau bab-bagian tertentu dari karya tulis yang dibacanya. Dapat dibayangkan bagaimana lamanya mencari Bab dua atau Sub-Bab yang yang lain dari suatu tesis, jikalau tidak dilengkapi dengan Daftar Isi.
Jika anda menciptakan daftar isi secara manual, selain membutuhkan waktu yang lama juga banyak mempunyai belum sempurnanya, mirip kemungkinan terjadinya kesalahan mencantumkan nomor halaman, kemungkinan berubahnya nomor halaman jadi tidak sesuai jika melakukan edit atau memperbesar atau meminimalkan kalimat dalam naskah, kemungkinan terjadinya perbedaan penulisan Bab, sub-Bab dan bagian-bagian lainnya. Intinya menciptakan Daftar Isi secara manual ialah ribet.
Berikut adalah Teknik Membuat Daftar Isi Secara Otomatis untuk sebuah karya tulis:
- Silakan buka dokumen karya tulis yang ingin anda buat Daftar Isinya
- Untuk menangkal terjadinya kesalahan, ada baiknya anda buat backupnya doloe
Misalnya karya tulis anda yang hendak dibuat daftar isinya secara otomatis mempunyai halaman dengan sistematika penulisan sebagai diberikut:
LEMBAR PENGESAHAN
KATA PENGANTAR
DAFTAR ISI
DAFTAR ISI
BAB I PENDAHULUAN
1.1 Latar Belakang
1.2 Maksud dan Tujuan
1.2.1 Maksud
1.2.2 Tujuan
1.3 Visi Misi
1.3.1 Misi
1.3.2 Visi
1.3.3 Motto
BAB II PEMBAHASAN MASALAH
2.1 Rencana Kerja
2.2 Pelaksanaan
2.3 Laporan
BAB III PENUTUP
Sebelum menciptakan daftar isi secara otomatis silakan diberi nomor halaman pada file karya tulis anda. Dan jikalau kebetulan bagian-bagian dari karya tulis anda terpisah dalam beberapa nama file, silakan gabungkan menjadi satu file mulai dari Lembar Pengesahan, Kata Pengantar, BAB I Penlampauan sampai BAB terakhir termasuk Daftar Pustaka kalau ada.
Berilah nomor halaman sesuai dengan ketentuan yang baku, contohnya untuk Lembar Pengesahan, Kata Pengantar, Daftar Isi gunakan nomor halaman dengan angka romawi kecil (i, ii, iii, …), sedangkan untuk isi mulai BAB I dan seterusnya gunakan nomor halaman dengan angka biasa (1, 2, 3, dst).
Jika anda belum tahu bagaimana cara menciptakan nomor halaman dengan format angka yang tidak sama (romawi dan latin) dalam satu file yang sama, silakan baca panduan diberikut ini: Teknik Membuat Nomor Halaman Angka Romawi juga Angka Latin dalam Satu File.
Daftar Isi
Membuat Style Heading Baru
Teknik Membuat Daftar Isi Otomatis pada Dokumen Word yaitu dengan menciptakan style heading gres. Walaupun pada toolbar ribbon Microsoft Word sudah ditawarkan, acap kali dikala memakai style heading bawaan Microsoft Word tersebut kita sering mengalami kesulitan memilih style yang sesuai dengan dokumen yang hendak kita buat daftar isinya secara otomatis.
Langkah-langkah cara menciptakan style heading kreasi kita sendiri ialah selaku diberikut:
- Klik tab Home, di segi kanan ada grup Style menyerupai di bawah ini
- Klik segi tiga kecil di sisi kanan yang mengarah ke bawah, maka akan tampil lebih banyak pilihan Heading Style, ibarat di bawah ini
- Klik pada potongan Create a Style
- Maka akan timbul kotak dialog mirip di bawah ini
- Pada kotak Name, silakan ganti Style1 menjadi JUDUL 1 atau sesuai dengan cita-cita anda
- Kemudian klik tombol Modify, maka akan muncul kotak obrolan Create New Style From Formatting mirip di bawah ini
- Pada potongan Style type, silakan ganti menjadi Paragraph
- Pada Style base on, silakan pilih Heading 1
Jika anda ingin mengganti juga pada model abjad, ukuran aksara, format perataan, warna huruf dan lain-yang lain yang diadaptasi dengan karya tulis anda, silakan kerjakan pengaturan pada bagian golongan Formatting.
- Ganti versi karakter yang serupa dengan naskah pada karya tulis anda, misalnya Calibri
- Ukuran aksara untuk Judul 1, mirip LEMBAR PENGESAHAN, KATA PENGANTAR, DAFTAR ISI, BAB I, BAB II dan seterusnya, silakan atur apakah mau disamakan dengan isi naskah atau mau dibentuk lebih besar. Misalnya kita pilih disamakan saja dengan isi naskah ialah ukuran 12
- Klik pada ikon “B” (Bold), sebab hukum baku untuk judul bagian maupun sub-bagian harus tebal
- Pada pecahan warna abjad pilih saja Automatic
- Untuk Judul 1, pilih ikon rata tengah
- Jika menginginkan Style Heading kreasi anda ini dipraktekkan pada Microsoft Word di komputer anda, silakan klik lingkaran radio button pada pecahan New dokuments based on this template, namun jikalau kreasi Style Heading spesialuntuk akan dipraktekkan pada satu dokumen saja, pilih pada Only in this document.
- Klik tombol OK
Sekarang Style Heading 1 kreasi sendiri telah simpulan dibuat, karena menyerupai pada acuan sistematika penulisan karya tulis yang mau kita buat Daftar Isinya secara Otomatis mempunyai format 3 tingkat yakni Judul, sub judul dan sub sub judul, maka pembuatan Style Heading yang kita buat pun harus ada tiga. Makara kita akan menciptakan Style Heading ke dua untuk Sub Judul.
Langkah-langkah untuk menciptakan Style Heading Sub Judul hampir sama dengan cara yang pertama, menyerupai gambar di bawah ini.
- Silakan ganti Name style menjadi JUDUL 2
- Pada bagian Style type, silakan ganti menjadi Paragraph
- Pada Style base on, silakan pilih Heading 2
- Pada perataan teks pilih menjadi rata kiri
- Klik tombol OK
Sesudah itu buat lagi satu Style Heading yang ke tiga untuk Sub Sub Judul, ibarat di bawah ini
Maka kini di grup Style kita sudah mempunyai Style Heading gres yang kita buat sendiri mirip gambar di bawah ini.
Teknik Membuat Daftar Isi Otomatis
Sebelum memulai menciptakan daftar isi secara otomatis dari naskah karya tulis kita, tentukan tiruana halaman sudah mempunyai nomor halaman dan tentukan pula angka atau huruf yang ada di depan setiap sub judul dan sub sub judul bukan adalah angka atau karakter dengan format Bullet List atau format Numdibering, namun memakai format teks biasa.
- Klik di depan pertama teks LEMBAR PENGESAHAN (halaman i)
- Klik tab Home kemudian klik pada Style Heading JUDUL 1 yang ada di grup Style
- Klik di depan pertama teks KATA PENGANTAR (halaman ii)
- Klik pada Style Heading JUDUL 1 yang ada di grup Style
Untuk halaman DAFTAR ISI alasannya gres akan kita buat, jadi silakan buat judulnya saja doloe yaitu DAFTAR ISI, umumnya daftar isi berada di halaman sesudah Kata Pengantar.
- Klik di depan pertama teks DAFTAR ISI (halaman iii)
- Klik pada Style Heading JUDUL 1
- Klik di depan pertama teks BAB I PENDAHULUAN (halaman 1)
- Klik pada Style Heading JUDUL 1
Sekarang kita akan memasukkan Sub Judul ke dalam daftar isi, memiliki arti kita akan memakai Style Heading JUDUL 2
- Klik di depan pertama teks 1.1 Latar Belakang (halaman 1)
- Klik pada Style Heading JUDUL 2 yang ada di grup Style
- Klik di depan pertama teks 1.2 Maksud dan Tujuan (halaman …)
- Klik JUDUL 2 yang ada di grup Style
Selanjutnya kita akan memasukkan Sub Sub Judul ke dalam daftar isi, memiliki arti kita akan memakai Style Heading JUDUL 3
- Klik di depan pertama teks 1.2.1 Maksud
- Klik pada Style Heading JUDUL 3 yang ada di grup Style
- Klik di depan pertama teks 1.2.2 Tujuan
- Klik JUDUL 3 yang ada di grup Style
Lakukan hal yang sama pada tiruana judul, sub judul, sub sub judul dan yang lainnya tidakboleh ada yang terlewatkan.
Menempatkan Halaman Daftar Isi
Langkah diberikutnya kita akan menempatkan daftar isi di halaman yang sudah kita tentukan yaitu di halaman tiga (iii) setelah halaman Kata Pengantar.
- Silakan tempatkan kursor di bawah judul DAFTAR ISI
- Atur perataan teks menjadi rata kanan-kiri
- Klik pada tab References, lalu klik pada menu Table of Contents, maka akan timbul kotak dialog menyerupai diberikut ini
- Silakan pilih model daftar isi yang ingin digunakan, misalnya Automatic Table 2
Maka secara otomatis daftar isi akan timbul di bawah judul DAFTAR ISI sesuai dengan yang ada pada karya tulis kita, ibarat di bawah ini.
- Silakan hapus teks Table of Content, sebab judul DAFAR ISI telah ada
- Jika jenis font pada daftar isi tidak sama dengan jenis font pada naskah silakan ganti dengan jenis font yang sama
Baca juga postingan menarikdanunik diberikut:
Demikian panduan lengkap Teknik Membuat Daftar Isi Otomatis pada naskah karya tulis di Microsoft Word. Semoga tutorial ini bermanfaa, bila ada masukan atau pertanyaan, silakan tuliskan dalam komentar. melaluiataubersamaini senang hati BossTutorial akan membalas secepat yang kami mampu.
Untuk menonton Video Tutorial Teknik Membuat Daftar Isi Otomatis KLIK DI SINI
Terimakasih telah mampir ke di www.bosstutorial.com