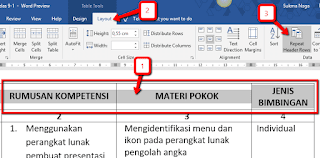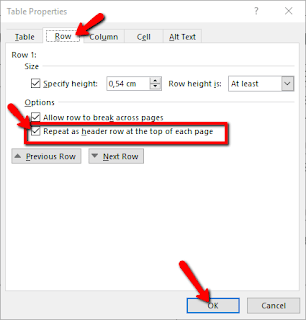Dalam menciptakan naskah di Microsoft Word seringkali kita juga memerlukan data berbentuktabel, bahkan kebanyakan isi pada kolom tabel Word memiliki teks yang panjang-panjang alasannya adalah datanya kebanyakan berupa kata. Berbeda dengan tabel pada Excel yang mayoritas meliputi data angka sehingga yang panjang bukan isi tiap kolomnya melainkan jumlah barisnya yang banyak.
melaluiataubersamaini jumlah data yang banyak pada tabel mengakibatkan tabel tersebut tidak cukup dimuat pada satu halaman saja melainkan menjadi beberapa halaman. Permasalahannya bagi sebagian orang ketika menciptakan tabel pada beberapa halaman, pada halaman diberikutnya tidak lagi menambahkan header tabel. Hal ini akan menyusahkan dalam mendengarkandata tabel pada halaman ke dua dan seterusnya.
Jadi agar data pada tabel mudah dipahami oleh pembaca, kita mesti selalu menampilkan header tabel pada setiap halaman, baik pada halaman pertama maupun pada halaman diberikutnya.
Teknik Menampilkan Header Tabel Otomatis pada Halaman Berikutnya
Bagaimana cara supaya tabel mempunyai header di halaman diberikutnya diberikut langkah-langkahnya:
- Blok atau seleksi seluruh bagian header tabel anda
- Klik tab Layout yang ada di grup tab Table Tools
- Klik menu Repeat Header Rows
Teknik lain untuk memperlihatkan header tabel pada halaman di bawahnya, yaitu dengan cara selaku diberikut:
- Blok atau seleksi seluruh bagian header tabel anda
- Klik kanan pada header tabel tersebut
- Pada kotak dialog yang timbul, klik pada Table Properties.., maka akan timbul jendela dialog ibarat dibawah ini
- Klik bab hidangan Row
- Beri tanda ceklis pada bab Repeat as header row at the top of each page
Maka sekarang header tabel akan muncul di setiap halaman bila tabel yang anda buat lebih dari satu halaman. Untuk melaksanakan pengaturan pada header tabel yang telah di-repeat ini ibarat memdiberi background warna header, menebalkan teks pada header dan yang lainnya, cukup dilakukan pada header tabel yang ada di halaman pertama. Header tabel pada halaman diberikutnya akan otomatis sama dengan header di halaman pertama.
Baca juga postingan menarikdanunik diberikut ini:
Teknik Membuat Daftar Isi Otomatis di Microsoft Word
Demikian tutorial lengkap Teknik Menampilkan Header Tabel pada Halaman Berikutnya secara Otomatis pada Microsoft Word. Semoga bimbingan ini bermanfaa, jikalau ada masukan atau pertanyaan, silakan tuliskan dalam komentar. melaluiataubersamaini bahagia hati BossTutorial akan membalas secepat yang kami bisa.
Terimakasih sudah mampir ke di www.bosstutorial.com