Bagi anda yang sering menggunakan Microsoft Excel, barangkali sering membutuhkan rumus atau fungsi terbilang untuk mengkonversi atau menjabarkan angka menjadi abjad. Biasanya fungsi terbilang ini kita pakai untuk menjabarkan nilai duit, nilai mata pelajaran dan nilai jumlah-jumlah lainnya. Tujuan menjabarkan nilai angka menjadi karakter, tentu sangat beragam, mungkin untuk mempertegas atau mungkin supaya tidak mudah diubah angka-angka tersebut oleh pihak yang tidak bertanggung tanggapan.
Sayangnya Microsoft Excel tidak menawarkan rumus fungsi terbilang ini yang sudah jadi yang siap dipakai secara eksklusif, tetapi untungnya Microsoft Excel telah menawarkan akomodasi perintah khusus adalah Macro. melaluiataubersamaini macro kita mampu berkreasi untuk membuat rumus atau fungsi apapun yang kita butuhkan.
 |
| Teknik Membuat dan Menggunakan Rumus Fungsi Terbilang Excel |
Baiklah dalam tutorial kali ini aku akan mengambarkan:
- Teknik Menggunakan Rumus Fungsi Terbilang Excel yang telah siap pakai dari pihak ketiga.
- Teknik Membuat Sendiri Rumus Fungsi Terbilang Excel dengan Fasilitas Macro
Daftar Isi
Teknik Menggunakan Rumus Fungsi Terbilang Excel yang sudah siap pakai.
- Silakan download Rumus Fungsi Terbilang Excel. Untuk download klik DI SINI !
- Buka Microsoft Excel
- Silakan install rumus_fungsi_terbilang_Excel tersebut dengan cara doble klik
- Jika muncul Notifikasi menyerupai gambar di bawah ini, klik saja Enable Macros
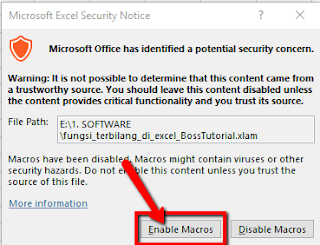 |
| Notifikasi dikala Install Rumus Fungsi Terbilang Excel |
- Sekarang rumus fungsi terbilang siap digunakan.
- Teknik penerapannya sangatlah gampang, Misalnya anda tuliskan angka 95 di sel A2, lalu di samping atau di bawahnya tuliskan rumus: =terbilang(A2) lalu tekan Enter. Perhatikan gambar di bawah ini
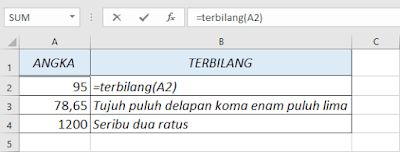 |
| Teknik penulisan rumus fungsi terbilang Excel |
- Jika anda menginginkan ada kata “rupiah” atau “unit” atau “biji” atau kata apapun di belakang kalimat terbilang, tinggal menyertakan rumus fungsi: &” “&”rupiah”. Ingat di antara tanda doble kutip yang pertama dengan doble kutip yang kedua, mesti diselingi dengan spasi. Maksudnya biar kalimat terbilang tidak menyatu dengan kata rupiah. Perhatikan gambar di bawah!
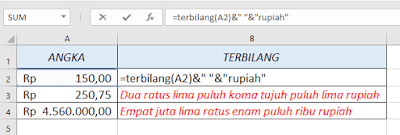 |
| Teknik menambah kata “rupiah” di belakang terbilang |
Demikian cara menggunakan rumus fungsi terbilang Microsoft Excel yang sudah jadi. Kelemahan dari rumus terbilang yang sudah jadi ini, yakni ketika Excel ditutup maka rumus fungsi tadi juga hilang dari Excel. Kaprikornus jika anda membuka lagi Excel maka harus install ulang rumus fungsi terbilang Excel ini.
Teknik Membuat Sendiri Rumus Fungsi Terbilang Excel dengan Fasilitas Macro
Untuk membuat sendiri rumus fungsi Excel, kita akan memakai kemudahan Macro Visual Basic yang sudah disediakan pada aplikasi Microsoft Excel.
Langkah-langkahnya selaku diberikut:
- Buka Microsoft Excel atau buat Dokumen baru
- Kemudian buka Visual Editor dengan cara tekan tombol Alt + F11 pada keyboard
- Pilih Insert kemudian klik Module
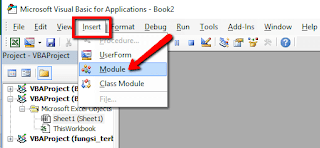 |
| Langkah-langkah membuak module pada Microsoft Visual Basic |
- Maka akan tampil halaman Module ibarat di bawah ini
- Copy aba-aba macros di bawah ini ke halaman Module di atas.
Function Terbilang(n As Long) As String ‘max 2.147.483.647
Dim satuan As Variant, Minus As Boolean
On Error GoTo terbilang_error
satuan = Array(“”, “Satu”, “Dua”, “Tiga”, “Empat”, “Lima”, “Enam”, “Tujuh”, “Delapan”, “Sembilan”, “Sepuluh”, “Sebelas”)
If n < 0 Then
Minus = True
n = n * -1
End If
Select Case n
Case 0 To 11
Terbilang = ” ” + satuan(Fix(n))
Case 12 To 19
Terbilang = Terbilang(n Mod 10) + ” Belas”
Case 20 To 99
Terbilang = Terbilang(Fix(n / 10)) + ” Puluh” + Terbilang(n Mod 10)
Case 100 To 199
Terbilang = ” Seratus” + Terbilang(n – 100)
Case 200 To 999
Terbilang = Terbilang(Fix(n / 100)) + ” Ratus” + Terbilang(n Mod 100)
Case 1000 To 1999
Terbilang = ” Seribu” + Terbilang(n – 1000)
Case 2000 To 999999
Terbilang = Terbilang(Fix(n / 1000)) + ” Ribu” + Terbilang(n Mod 1000)
Case 1000000 To 999999999
Terbilang = Terbilang(Fix(n / 1000000)) + ” Juta” + Terbilang(n Mod 1000000)
Case Else
Terbilang = Terbilang(Fix(n / 1000000000)) + ” Milyar” + Terbilang(n Mod 1000000000)
End Select
If Minus = True Then
Terbilang = “Minus” + Terbilang
End If
Exit Function
terbilang_error:
MsgBox Err.Description, vbCritical, “^_^Terbilang Error”
End Function
- Jika sudah dicopy dengan benar isyarat makros di atas, silakan simpan dengan cara Klik File > Klik Save Book > diberi nama file sesuai impian anda. Misalnya LEMBAR KERJA dengan Fungsi Terbilang, lalu klik Save.
- Jika timbul notifikasi menyerupai di bawah ini, klik saja Yes.
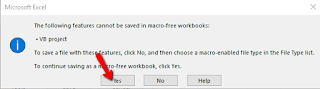 |
| Notifikasi dikala menyimpan instruksi macros ke dalam Excel |
- Teknik mencobanya rumus fungsi terbilang Excel bikinan sendiri ini, silakan tutup halaman Microsoft Visual Basic, pada halaman Book Excel silakan tuliskan angka lalu tuliskan pula rumus terbilang di sampingnya. Bila lembaran Excel telah ditutup, anda mampu membuka file “LEMBAR KERJA dengan Fungsi Terbilang” yang baru saja anda simpan.
Untuk memakai rumus fungsi Excel produksi sendiri ini, caranya sama saja menyerupai di atas tadi. Kelebihan rumus fungsi Excel produksi sendiri ini anda mampu memodifikasi kata-kata bilangan yang ada pada instruksi Macronya.
Artikel tentang Penggunaan Rumus Excel sederhana yang yang lain mampu anda pelajari di link diberikut ini: Teknik Menggunakan Rumus Excel Sederhana
Untuk menyaksikan video bimbingan Teknik Membuat Rumus Fungsi Terbilang Excel, silakan klik link diberikut ini: Teknik Membuat Rumus Fungsi Terbilang Excel
Selamat mencoba dan agar bermanfaa, jika ada pertanyaan atau masukan, silakan masukan dalam kotak komentar dan kami akan meresponnya dengan cepat.
Terimakasih.
