
Word merupakan salah satu program pengolah kata yang sangat populer digunakan oleh banyak orang. Selain untuk mengetik dan mengedit teks, Word juga memiliki fitur yang memungkinkan pengguna untuk membuat berbagai desain, termasuk bingkai. Bingkai bisa digunakan untuk mempercantik dokumen, membuatnya lebih menarik, dan memberikan tampilan yang lebih profesional. Berikut adalah langkah-langkah cara membuat bingkai di Word.
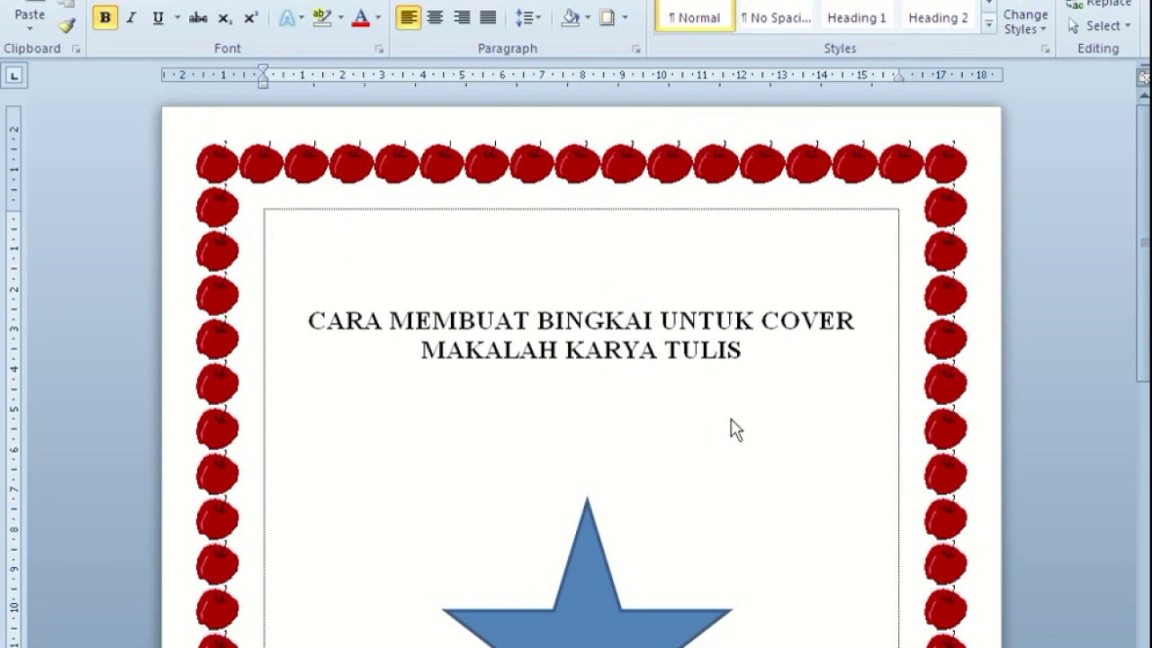
Langkah pertama yang harus dilakukan adalah membuka program Word di perangkat komputer atau laptop Anda. Setelah program terbuka, buat dokumen baru atau buka dokumen yang ingin Anda tambahkan bingkai.

Setelah dokumen terbuka, pilih tab Design yang terletak di bagian atas layar. Di tab ini, Anda akan menemukan berbagai opsi untuk desain dokumen, termasuk opsi untuk membuat bingkai.
Setelah Anda memilih tab Design, cari opsi Page Borders di bagian bawah menu. Klik opsi ini untuk membuka jendela pengaturan bingkai.
Di jendela pengaturan bingkai, Anda akan menemukan berbagai jenis bingkai yang bisa dipilih. Anda bisa memilih bingkai dengan garis-garis, bingkai dengan motif, atau bingkai dengan warna tertentu. Pilih jenis bingkai yang sesuai dengan keinginan Anda.
Setelah memilih jenis bingkai, atur tampilan bingkai sesuai dengan keinginan Anda. Anda bisa mengatur ketebalan garis, warna garis, jarak antara garis, dan berbagai pengaturan lainnya. Jika sudah puas dengan tampilan bingkai, klik tombol OK untuk menyimpan pengaturan.
Setelah mengikuti langkah-langkah di atas, bingkai akan ditambahkan ke dokumen Word Anda. Anda bisa mengedit atau menghapus bingkai tersebut sesuai kebutuhan. Bingkai akan memberikan tampilan yang lebih menarik dan profesional pada dokumen Anda.
Dengan mengikuti langkah-langkah di atas, Anda bisa dengan mudah membuat bingkai di Word. Bingkai akan memberikan sentuhan kreatif pada dokumen Anda dan membuatnya lebih menarik. Jadi, jangan ragu untuk mencoba membuat bingkai di Word untuk menciptakan dokumen yang lebih menarik dan profesional.
1. Apakah saya bisa mengubah warna bingkai setelah menambahkannya ke dokumen?
Ya, Anda bisa mengubah warna bingkai dengan cara mengklik bingkai dan memilih opsi pengaturan warna di menu.
2. Bisakah saya menambahkan gambar ke dalam bingkai?
Sayangnya, Word tidak memiliki fitur untuk menambahkan gambar ke dalam bingkai. Namun, Anda bisa memasukkan gambar di samping atau di bawah bingkai.
3. Apa kegunaan dari menambahkan bingkai ke dokumen Word?
Bingkai bisa digunakan untuk mempercantik dokumen, membuatnya lebih menarik, dan memberikan tampilan yang lebih profesional.
4. Apakah saya bisa membuat bingkai dengan pola kustom?
Sayangnya, Word tidak memiliki fitur untuk membuat bingkai dengan pola kustom. Anda hanya bisa memilih bingkai yang sudah disediakan.
5. Bisakah saya mengatur transparansi bingkai?
Ya, Anda bisa mengatur transparansi bingkai dengan cara mengklik bingkai dan memilih opsi pengaturan transparansi di menu.