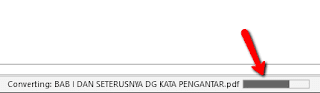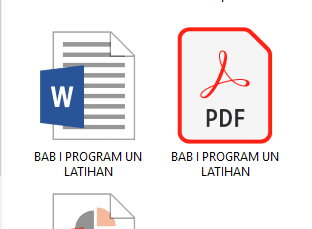Bagi kawan-kawan yang hendak mengkonversi file PDF ke Word atau file DOC, tidak usah sibuk-sibuk mencari dari internet aplikasi gratis Convert PDF To Word, alasannya sekarang BossTutorial akan membagikan trik mudah Teknik Konversi File PDF ke File Word dengan spesialuntuk menggunakan Microsoft Word itu sendiri.
Trik ini pasti lebih gampang, cepat dan gampang alasannya kita tidak usah menginstall aplikasi perhiasan apapun. Yang penting Microsoft Word yang ada di Komputer atau laptop anda telah menggunakan versi 2013 ke atas. Saya sendiri dalam bimbingan ini menggunakan Microsoft Word versi 2019.
Berikut tindakan Teknik Konversi File PDF ke Word atau File DOC:
- Silakan buka dokumen baru (New Document) pada Microsoft Word yang anda gunakan
- Klik pada tab File, kemudian klik pada hidangan Open
- Klik pada serpihan Browse, silakan cari dokumen file PDF yang mau dikonversi ke file Word
- Jika telah ketemu, klik dokumen file PDF tersebut, kemudian klik tombol Open yang ada di penggalan bawah
- Jika muncul kotak obrolan konfirmasi, klik saja tombol OK
Tunggu beberapa saat selama Microsoft Word melaksanakan konversi dari File PDF ke file .doc. Lembar kerja Word akan tetap terlihat kosong selama proses konversi, namun pada taskbar di penggalan halaman Word akan timbul tampilan indikator pertumbuhan proses konversi, mirip gambar di bawah ini:
Lama dan sebentarnya proses konversi sangat tergantung pada ukuran besar-kecilnya file PDF yang dikonversi ke file doc. Semakin besar ukuran filenya maka proses konversi akan makin lama. Di samping itu durasi proses konversi juga dipengaruhi oleh kecepatan memori dan processor komputer anda.
Sebagai citra, saya mengkonversi file PDF berskala 1,8 MB dibutuhkan waktu sekitar 30 detik dengan memakai komputer yang memiliki processor Core i5 dan RAM 8 GB, sedangkan Microsoft Word yang dipakai ialah versi 2019.
Makara tidakboleh dikira konversi gagal saat pada halaman lembar kerja Microsoft Word tetap kosong. Tanda-tanda proses konversi masih tetap berjalan selain di cuilan taskbar ada Indikator Progres, juga pointer kursor berkembang menjadi bundar loading.
Sesudah proses konversi selesai maka di halaman lembar kerja Word akan eksklusif tampil dokumen yang serupa persis dengan dokumen file PDF yang anda konversi. Teman-kawan sekarang mampu melaksanakan editing pada dokumen tersebut. Sesudah itu silakan simpan.
- Klik tab File, lalu klik menu Save As
- Klik browse atau sanggup pribadi memilih folder daerah penyimpanan yang tampil di sebelah kanan, maka akan timbul kotak obrolan penyimpanan menyerupai di bawah ini:
- Pada pecahan File name, silakan ketikan nama file yang dikehendaki
- Pada penggalan Save as type, silakan pilih type penyimpanan yang dikehendaki
Pada serpihan Save as type:
- Jika menentukan Word Document, maka file ini spesialuntuk sanggup dibuka dengan baik pada Microsoft Word pada versi yang mitra-mitra gunakan juga pada model di atasnya. Jika anda nanti membukanya di Microsoft Word model 2010 atau 2007 atau 2003, maka file tersebut akan terlihat acak-acakan.
- Jika menentukan: Word 97-2003 Document, file tersebut mampu dibuka di tiruana model Microsoft Word, tetapi mempunyai kelemahan yaitu banyak fitur Word yang hilang.
- Sesudah anda menentukan type penyimpanan yang dikehendaki klik tombol Save
Kalau anda menyimpannya pada folder yang sama antara file PDF dan hasil konversinya, maka akan ada dua nama file yang serupa namun dengan jenis file yang tidak sama
Yang sebelah kanan file dengan type PDF dan yang kiri yaitu hasil konversi dari PDF dalam bentuk file DOC.
Anda juga sanggup menonton video tutorialnya, silakan klik link diberikut ini: https://youtu.be/Y01uGBhhkPA
Demikian bimbingan lengkap Teknik Konversi File PDF ke File Word dengan memakai Microsoft Word itu sendiri. Semoga tutorial ini bermanfaa, jikalau ada masukan atau pertanyaan silakan tuliskan dalam komentar. melaluiataubersamaini bahagia hati BossTutorial akan membalas secepat yang kami mampu.
Terimakasih telah mampir ke blog di www.bosstutorial.com