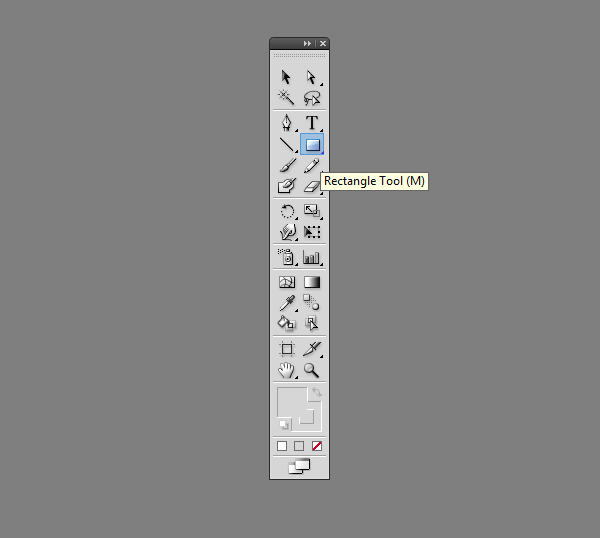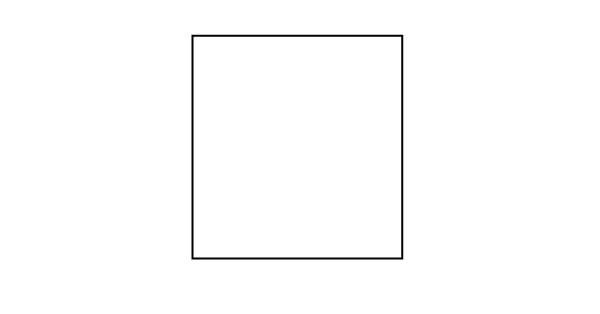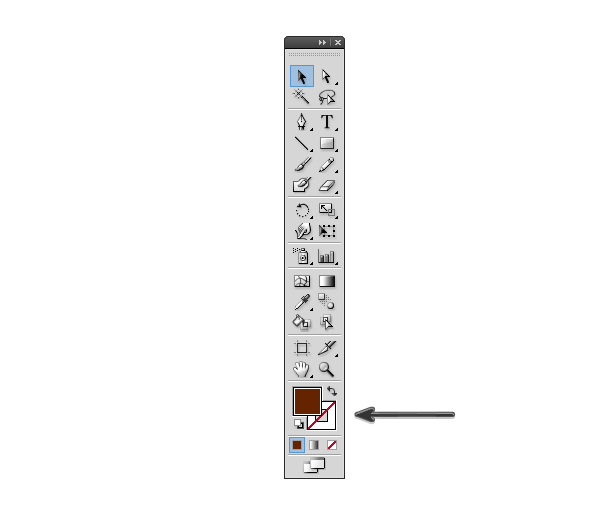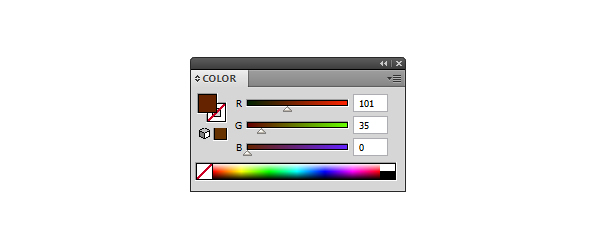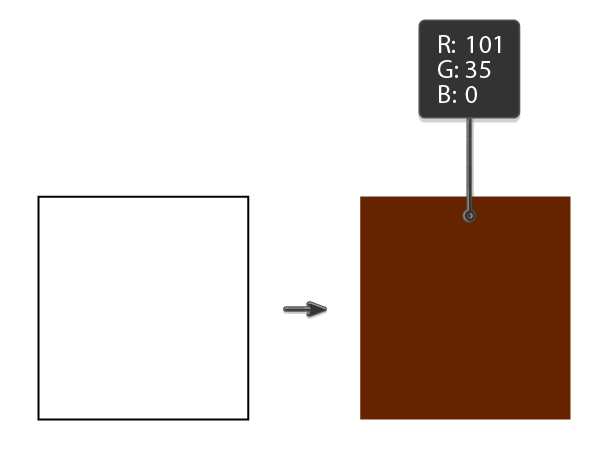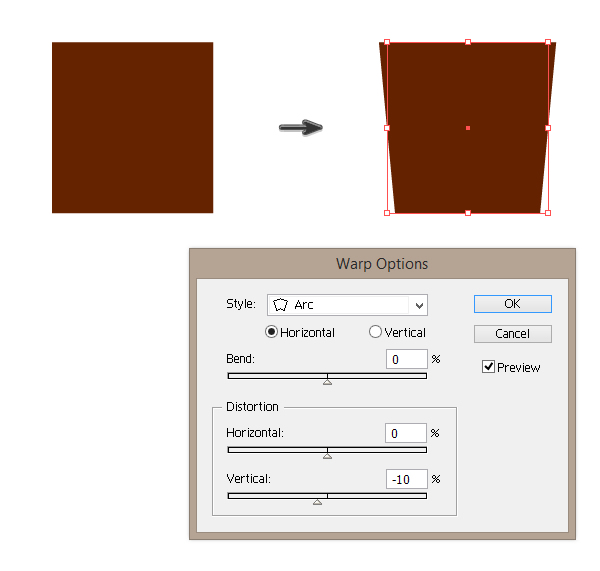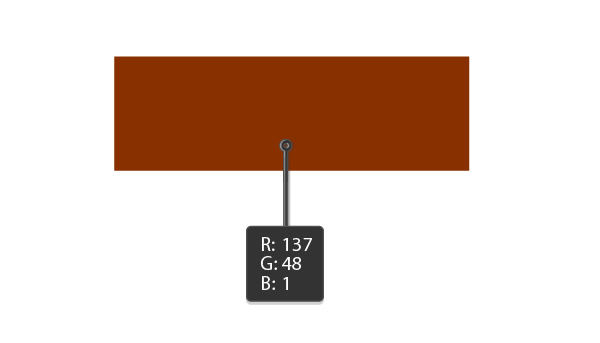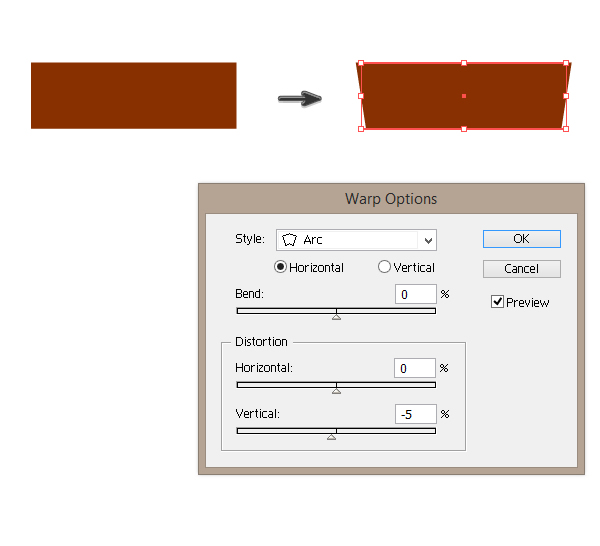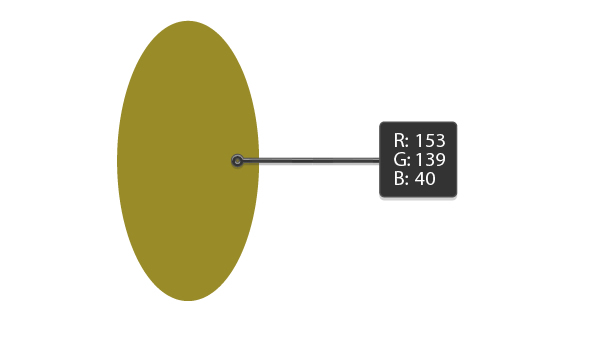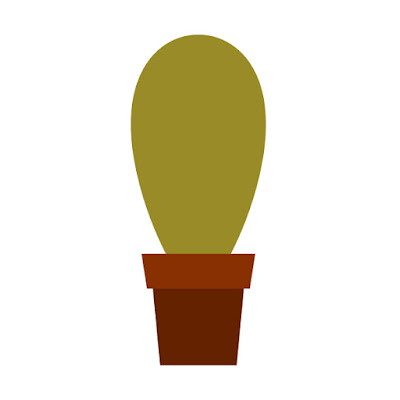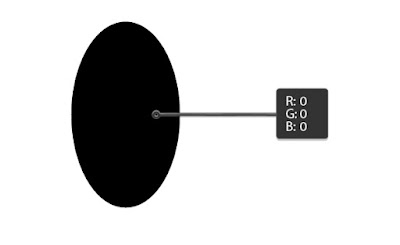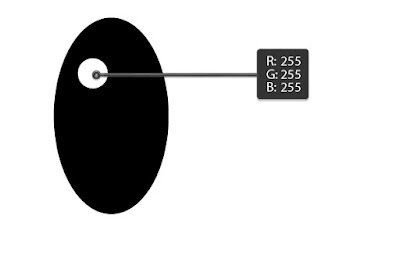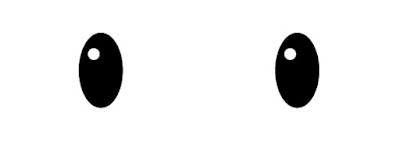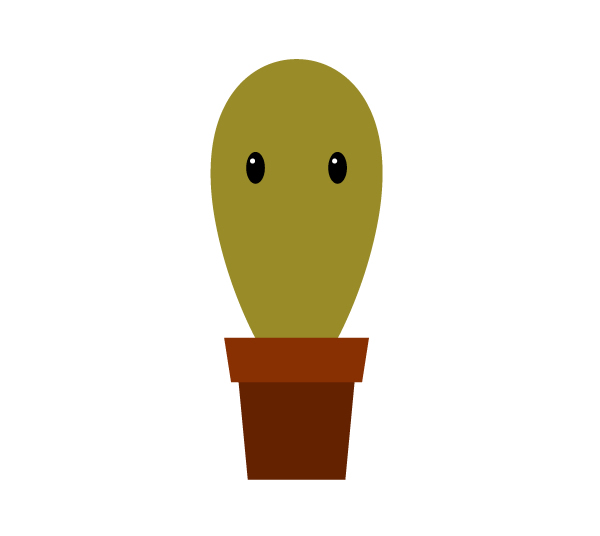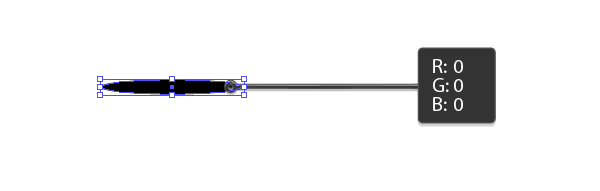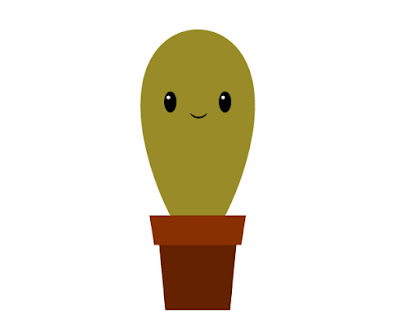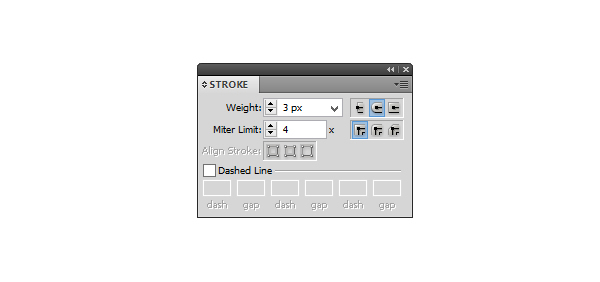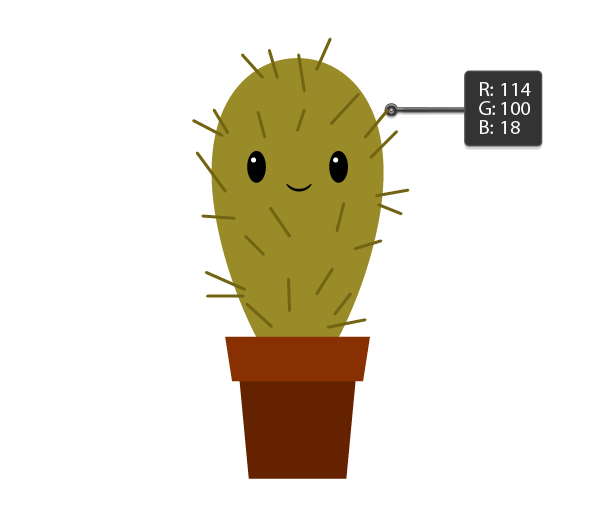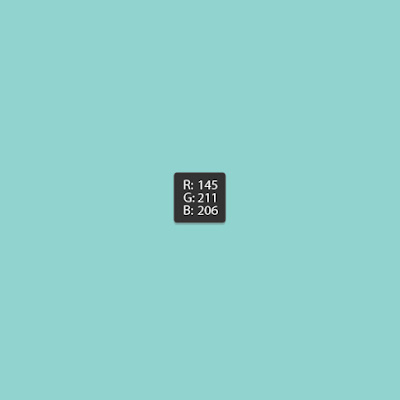1. Membuat Pot
Langkah 1
Untuk menciptakan suatu dokumen baru di Adobe Illustrator, pergi ke File>New kemudian masukkan nilai sesuai pilihan di bawah ini :
Langkah 2
Di panel Tool, kalian bisa dapatkan Rectangle Tool (M), dimana kalian akan gunakan untuk buat pot bunga.
Langkah 3
Ambil Rectangle Tool (M) dan di tengah-tengah lembar kerja kau, gambarlah sebuah persegi mirip gambar berikut:
Hapus warna garis tepi dan aturlah warna yang mampu kamu lihat di gambar bawah.
Sementara masih diseleksi, pergi ke Effect > Warp > Arc. Pada kotak obrolan berikut, aturlah pilihan di bawah ini.
Gambarlah lagi satu persegi:
Sementara masih diseleksi, pergi ke Effect > Warp > Arc. Pada kotak obrolan berikut, aturlah pilihan di bawah ini.
Langkah 8
Satukan kedua bentuk. Ambil saja salah satu persegi dan tempatkan ke persegi lainnya sementara kamu menahan sebelah kiri mouse kau.
Sekarang menuju ke Effect > Warp > Arc. Di kotak dialog, atur opsi pada gambar di bawah ini:
Langkah 1
Kita akan gunakan Ellipse Tool (L) lagi untuk menciptakan sebuah oval.
Lakukanlah posisi mata seperti sebaiknya.
Pergi ke Effect > Warp > Arc dan isi opsi berikut.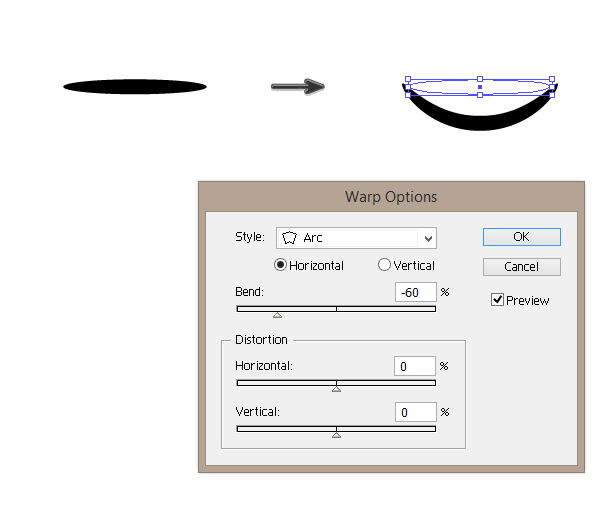
Langkah 3
Letakkan mulut di antara mata.
Langkah 1
Hapus warna bentuk dan atur warna garis tepi.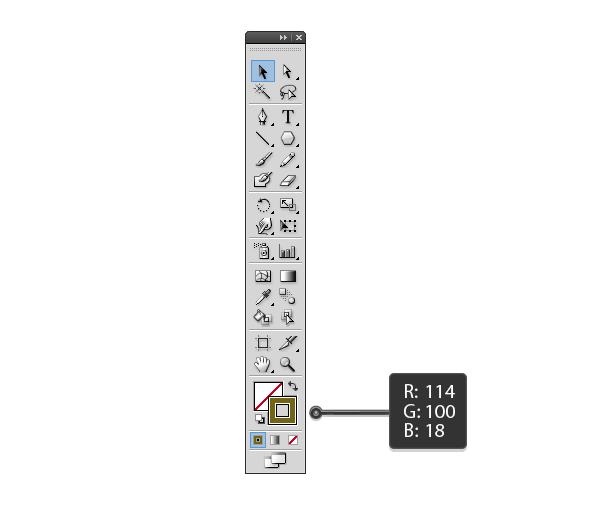
Langkah 2
Langkah 1
Pilih Polygon Tool dan klik di lembar kerjamu. Di kotak dialog window akan menanyakan berapa segi dan radius yang kamu kehendaki. Beri nilai 6 pada Sides sedangkan Radius, ini tidak terlalu terpengaruh. Hanya saja jangan terlalu besar. Setelah simpulan, tekan OK.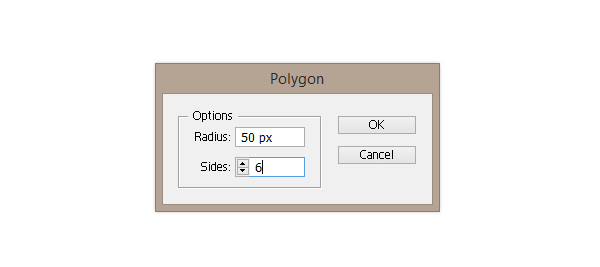
Langkah 2
Hapus warna garis tepi dan atur warna bentuk dimana kau bisa lihat pada gambar berikut.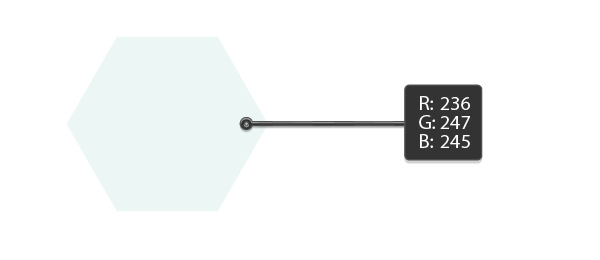
Langkah 3
Untuk membuat bunga dari bentuk ini, pergi ke Effect > Distort & Transform > Pucker & Bloat.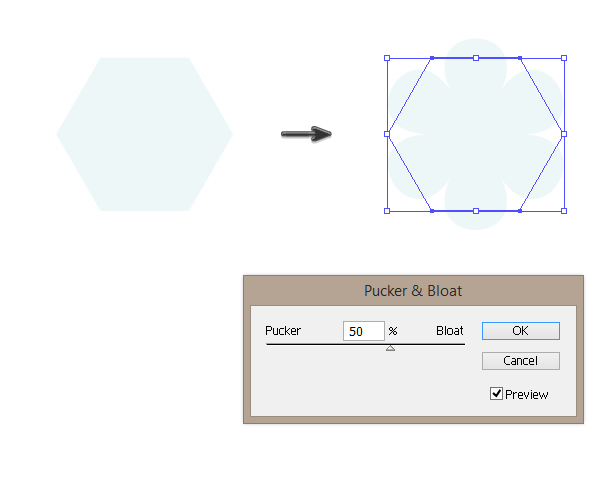
Langkah 4
Gunakan Ellipse Tool (L) untuk buat sebuah bundar kuning di tengah-tengah bunga.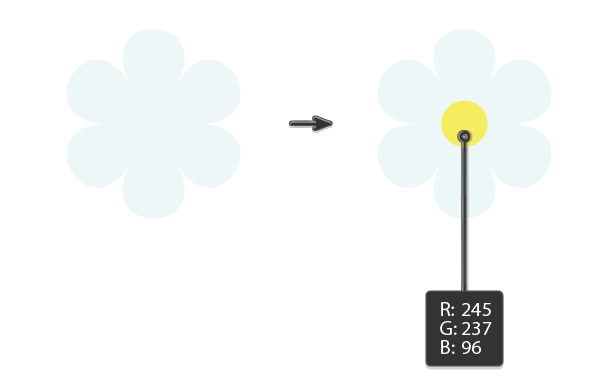
Langkah 1
Dengan Rectangle Tool (M), buat sebuah kotak berskala 600 px untuk lebar dan tinggi.
Letakkan kotak tadi paling di belakang (Control-X, Control-B). Cang….cang… ! Jadilah dia!