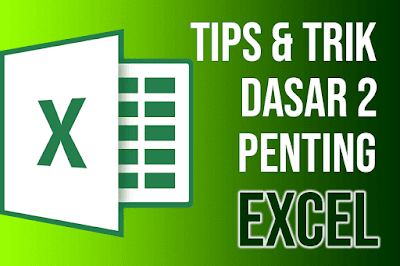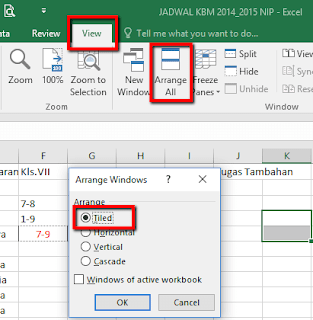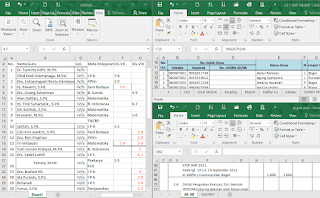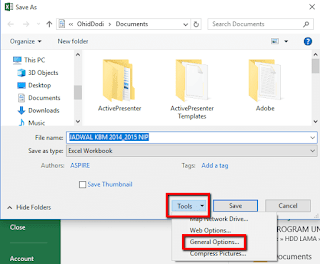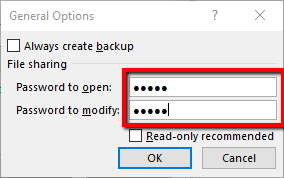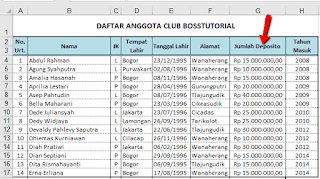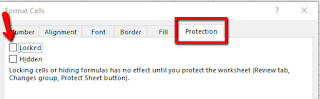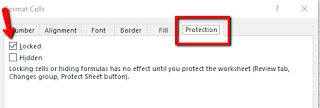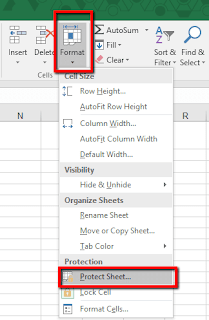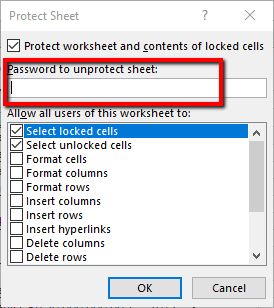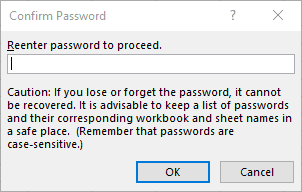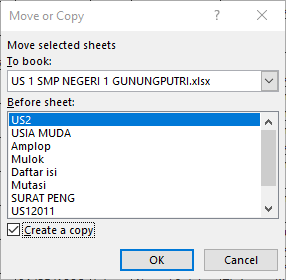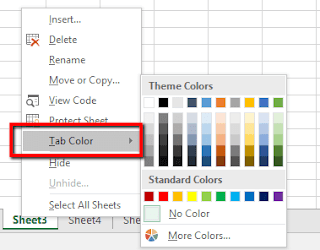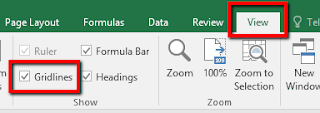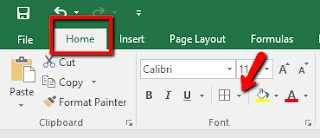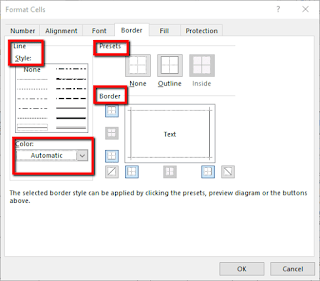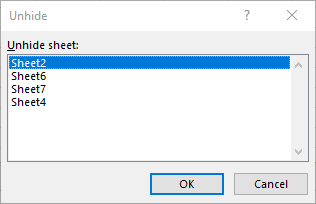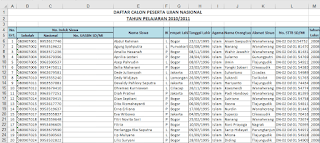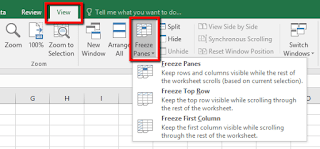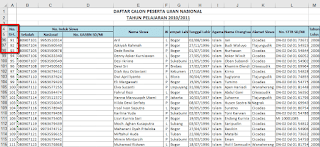DAFTAR ISI
- Teknik Menampilkan Banyak Workbook di Layar
- Teknik Mengunci Workbook dengan Password
- Teknik Memprotek Sel dan Range
- Teknik Mengcopy Sheet pada Excel
- Teknik Merubah Nama Sheet
- Teknik Memdiberi Warna pada Tab Sheet
- Teknik Menyembunyikan Garis atau Gridlines
- Teknik Mengubah Warna Garis atau Gridlines
- Teknik Menyembunikan Kolom atau Baris
- Teknik Menyembunikan Sheet Lembar Kerja
- Teknik Membekukan Kolom dan Baris
Tips dan Trik Excel yang sering Digunakan yakni kelanjutan dari artikel sebelumnya adalah: 50 Tips dan Triks Excel yang Wajib Anda Ketahui
Daftar Isi
Teknik Menampilkan Banyak Workbook di Layar
- Silakan buka dua atau tiga file Excel
- Klik tab sajian View, lalu pada group Window klik Arrange All
- Pada jendela Arrange Windows yang timbul, klik salah satu pilihan contohnya Tiled. Lihat gambar di bawah ini:
- Terakhir klik tombol OK
Teknik Mengunci Workbook dengan Password
- Silakan buka file workbook yang akan didiberi password
- Pada Excel 2016 dan 2013, klik tab sajian File, lalu klik Save As
- Pada Excel 2010 dan 2007, klik icon Microsoft Office yang ada di pojok kiri atas, kemudian klik Save As
- Silakan pilih folder tempat penyimanan
- Pada jendela dialog Save As yang muncul, klik tombol Tools yang ada di bawah di samping tombol Save
- Klik pada opsi General Options
- Pada kotak obrolan General Options, pada bagian Password to open masukkan Password yang diharapkan
- Masukkan lagi password yang serupa pada pada kotak Password to modify
- Klik tombol OK
- Muncul lagi jendela Confrim Password, silakan ketikan lagi password yang sama persis, klik OK
- Muncul lagi jendela Confrim Password, silakan ketikan lagi password yang sama persis, klik lagi OK
- Terakhir klik tombol Save
- Silakan double klik pada nama file workbook yang sudah didiberi password tersebut
- Maka timbul jendela obrolan Password
- Silakan masukkan password yang telah anda buat tadi, kemudian klik OK
- Muncul lagi jendela Confrim Password, silakan ketikkan lagi password yang sama, kemudian klik tombol OK
Teknik Memprotek Sel dan Range
Berikut langkah-langkah cara memproteksi sel pada Excel:
- Blok atau seleksi doloe seluruh sel pada sheet lembar kerja, dengan cara CTRL+A
- Klik kanan pada area lembar kerja yang sudah ter-blok, lalu klik pada pilihan Format Cells
- Atau cara praktisnya tekan tombol CTRL+1
- Muncul jendela obrolan Format Cells
- Klik pada tab sajian Protection
- Hilangkan tanda ceklis pada Locked
- Klik tombol OK
Kembali ke lembar kerja Excel yang mau diproteksi dengan Password
- Blok atau seleksi sel atau kolom atau baris atau range yang akan diproteksi. Dalam contoh di atas bermakna yang diblok ialah kolom Jumlah Deposito mulai dari sel G4 hingga dengan sel G17
- Tekan tombol CTRL+1
- Maka akan muncul lagi jendela obrolan Format Cells
- Klik pada tab hidangan Protection
- Beri tanda ceklis pada Locked
- Klik tombol OK
- Klik tab menu Home
- Klik ikon Format yang ada di group Cells
- Klik pada pilihan Protect Sheet
- Muncul jendela dialog Protect Sheet
- Pada bab Password to unprotect sheet, ketikan password sesuai keinginan
- Klik tombol OK
- Muncul lagi kotak dialog Confrim Password
- Pada bab Reenter password to protect, ketik kembali password yang sama
- Klik tombol OK
Teknik Mengcopy Sheet pada Excel
Teknik mengcopy atau menduplikat sheet ke sheet lainnya pada workbook yang serupa yaitu sebagai diberikut:
Teknik cepat mengcopy sheet
- Tekan dan tahan tombol CTRL pada keyboard kemudian drag dengan mouse sheet yang hendak dicopy
Teknik normal mengkopy sheet
- Klik kanan pada sheet yang mau dicopy
- Pada kotak dialog yang muncul klik pilih dan klik pada Move or Copy…
- Muncul lagi jendela dialog Move or Copy
- Beri tanda ceklis pada kotak kecil di samping kiri Create a copy
- Pada bab Before Sheet, silakan pilih mau diposisikan sebelum sheet yang mana hasil copy sheet tersebut
- Klik tombol OK
Teknik Mengcopy Sheet ke File Workbook Baru
- Klik kanan pada sheet yang akan dicopy
- Pada kotak dialog yang muncul klik pilih dan klik pada Move or Copy...
- Muncul lagi jendela dialog Move or Copy
- Beri tanda ceklis pada kotak kecil di samping kiri Create a copy
- Pada bagian Move selcted sheets To book: Klik tanda panah ke bawah yang ada di samping kotak teks area nama file
- Silakan anda pilih, jikalau mau dicopy ke file gres, pilih (new book), bila mau di-copy ke file lain, pilih nama file yang dituju
- Klik tombol OK
Teknik Merubah Nama Sheet
- Klik kanan pada sheet yang mau diganti namanya
- Pada kotak dialog yang muncul, klik pada Rename
- Atau double klik pada sheet yang mau diganti namanya
- Sesudah nama Sheet terblok, ketikan nama sheet yang diharapkan
- Tekan tombol enter
Teknik Memdiberi Warna pada Tab Sheet
Jika anda menghendaki warna tertentu pada tab sheet agar penampilan workbook anda lebih menarikdanunik, silakan ganti setiap sheet dengan warna yang tidak sama.
- Klik kanan pada sheet yang mau diganti namanya
- Pada kotak obrolan yang muncul, klik pada Tab Color
- Silakan pilih warna yang muncul pada Theme Color
Teknik Menyembunyikan Garis atau Gridlines
- Klik tab sajian View
- Kemudian hilangkan tanda ceklis pada toolbar Gridlines dengan cara di-klik
- Untuk memunculkannya kembali, klik pada kotak ceklis Gridlines, sehingga timbul tanda ceklis.
Teknik Mengubah Warna Garis atau Gridlines
Secara default gridlines pada Excel ialah warna hitam, namun bila anda merasa jenuh anda mampu mengganti warna gridlines tersebut dengan warna sesuai harapan.
Teknik mengganti warna gridlines pada Excel adalah selaku diberikut:
- Silakan buka suatu file workbook
- Pada Excel 2016 dan 2013, klik tab sajian File, kemudian klik Options
- Pada Excel 2010 dan 2007, klik icon Microsoft Office yang ada dipojok kiri atas, lalu klik Options
- Pada jendela obrolan Excel Options, klik menu Advanced yang ada di sebelah kiri
- Geser ke bawah cari pada bab Display options for worksheet, pada bagian bawah klik segitiga kecil yang ada di kotak sebelah kanan Gridline Color
- Pada kotak warna yang muncul, silakan pilih salah satu warna sesuai keinginan
- Klik tombol OK yang ada di pojok kanan bawah pada jendela Excel Options
- Silakan blok atau seleksi tiruana bab tabel yang mau diganti warnanya
- Klik tab sajian Home
- Klik segitiga kecil pada toolbar ikon Border
- Pada jendela Border yang timbul, pilih menu More border yang ada di paling bawah
- Maka muncul jendela dialog Format Cells, klik pada menu Border
- Pada Textbox Color silakan klik segitiga kecil yang ada di samping teks Automatic
- Silakan pilih warna sesuai dengan impian
- Pada bagian Style silakan pilih jenis line yang diinginkan
- Pada bab Preset dan Border tentukan border yang akan dipasang di tabel
- Sesudah final klik tombol OK
Teknik Menyembunyikan Kolom atau Baris
- Klik kanan mouse pada judul kolom atau judul baris yang hendak disembunyikan, contohnya pada kolom C
- Pada kotak dialog yang timbul pilih dan klik Hide
Atau cara cepat menyembunyikan kolom
- Sorot segi kanan judul kolom yang hendak disembunyikan sampai kursor mouse berubah menjadi tanda plus hitam yang di kiri kanannya ada tanda panah
- Drag ke arah kiri sampai kolom tersebut tidak kelihatan
Teknik Menyembunyikan Sheet Lembar Kerja
Seperti halnya kolom dan baris, sheet atau lembar kerja pun bisa disembunyikan. Tekniknya:
- Klik kanan pada sheet yang hendak disembunyikan
- Pada kotak dialog yang timbul klik Hide
Teknik untuk menimbulkan kembali sheet yang disembunyikan
- Klik kanan pada sheet yang mana saja
- Pada jendela dialog Unhide yang muncul, pilih dan klik nama sheet yang mau dimunculkan
- Klik tombol OK
Teknik Membekukan Kolom dan Baris
Langkah-langkah cara membekukan kolom dan atau baris ialah sebagai diberikut:
- Klik sel yang ada di bawah baris judul tabel, misalnya pada pola di atas pada sel B6
- Klik tab hidangan View, kemudian klik pada ikon toolbar Freeze Pguas